PowerPointでは、スライドの向きは既定では横向きになっています。
それを縦向きにする方法です。
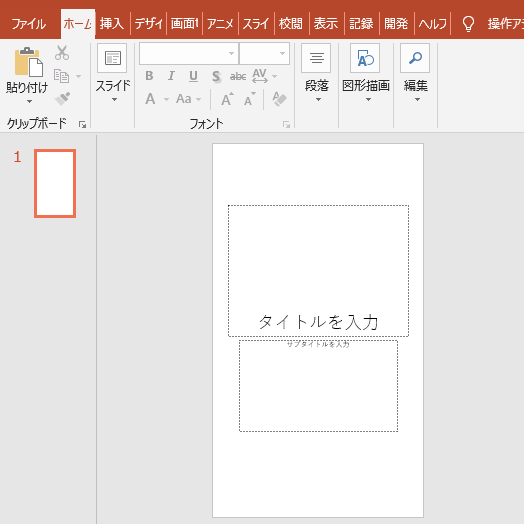
参考PowerPoint2007、2010では分かりやすかったのですが、PowerPoint2013以降では少し分かりづらくなっています。
[デザイン]タブの[スライドのサイズ]
PowerPoint2016での解説です。
[デザイン]タブの右端にある[スライドのサイズ]をクリックします。
![[デザイン]タブの[スライドのサイズ]](https://hamachan.info/WordPress2019/wp-content/uploads/2017/01/571slide1.png)
PowerPoint2013以降は、[ページ設定]が[スライドのサイズ]という名称になっています。
-
ページ設定は[デザイン]タブの[スライドのサイズ]から
PowerPoint2013では、[ページ設定]ダイアログボックスの名称が[スライドのサイズ]に変わりました。 今日、作成したスライドにスラ ...
[スライドのサイズ]ダイアログボックスの表示
[スライドのサイズ]から[ユーザー設定のスライドのサイズ]をクリックします。
参考PowerPoint2013では、既定がワイド画面(16:9)になっています。
![[スライドのサイズ]の[ユーザー設定のスライドのサイズ]](https://hamachan.info/WordPress2019/wp-content/uploads/2017/01/571slide2.png)
[スライドのサイズ]ダイアログボックスが表示されます。
[印刷の向き]の[スライド]で[縦]を選択して[OK]ボタンをクリックします。
![[スライドのサイズ]ダイアログボックス](https://hamachan.info/WordPress2019/wp-content/uploads/2017/01/571slide3.png)
参考個々のスライドに対して変更することはできません。プレゼンテーション全体に対しての設定になります。
また、ノート、配布資料、アウトラインも縦と横の選択ができます。スライドと別指定もできます。
既定は、以下のようになっています。
- スライド -[横]
- ノート、配布資料、アウトライン -[縦]
スライドのサイズのみを変更することもできます。
[スライド開始番号]も[スライドのサイズ]ダイアログボックスで設定します。
タイトルページにスライド番号を表示せず、次のスライドに1を表示にするには
[最大化]または[サイズに合わせて調整]
以下のメッセージが表示されます。
[最大化]か[サイズに合わせて調整]のどちらかを選択してください。
新しいスライドサイズに拡大縮小します。
コンテンツのサイズをなるべく大きくしますか、それとも新しいスライドに収まるように縮小しますか?
![[最大化]か[サイズに合わせて調整]の選択](https://hamachan.info/WordPress2019/wp-content/uploads/2017/01/571slide4.png)
新規作成時にスライドの向きを設定するときは問題ありませんが、既存のプレゼンテーションに対して変更する場合は注意が必要です。
[最大化]にすると、コンテンツが印刷余白の外側にはみ出る場合がありますし、[サイズに合わせて調整]を選択すると、スライドに余白ができる場合があります。
どちらを選択しても調整が必要になるかと思います。
コンテンツの内容によって、調整が少ないほうを選んでください。
スライドのサイズを変更[標準(4:3)、ワイド(16:9)]したときも表示されますので注意してください。
参考[スライドのサイズ]ダイアログボックスでは、余白でサイズを指定してフチなしの印刷もできます。
-
スライドの余白はサイズ指定で調整(フチなし印刷もできる)
PowerPoint2010でスライドの余白を調整する方法です。 PowerPointでは、従来から余白の設定はできません。 WordやEx ...
