Outlookの予定表のスケジュールを削除するには、予定を選択して削除ボタンをクリックします。
個々の予定に対しては、それでもいいのですが、予定が多数あって、削除したい予定が多いと1つずつ選択して削除するのは面倒ですね。
複数の予定をまとめて削除するには、ビューを[一覧]に切り替えて[Ctrl]キーや[Shift]キーを使って削除すると効率的です。
ここでは、すべての予定を選択して削除します。
![[ビューの変更]から[一覧]を選択](https://hamachan.info/WordPress2019/wp-content/uploads/2017/01/yotei2.png)
予定を個別に削除
予定を個別に削除するには、削除したい予定を選択して、[予定]タブの[アクション]グループにある[削除]をクリックします。
![[予定]タブの[アクション]グループにある[削除]](https://hamachan.info/WordPress2019/wp-content/uploads/2017/01/outlookyotei20161.png)
または、削除したいアイテムで右クリックして、ショートカットメニューから[削除]をクリックします。
![ショートカットメニューの[削除]](https://hamachan.info/WordPress2019/wp-content/uploads/2017/01/yotei1.png)
ショートカットキーは、[Ctrl]+[D]ですが、[Delete]キーでも削除できます。
![キーボード[Ctrl]+[D]](https://hamachan.info/WordPress2019/wp-content/uploads/2017/01/kibord-ctrl-d.png)
予定ウィンドウを開いて削除
個々の予定ウィンドウを開いて削除することもできます。
変更したい予定を選択して[開く]ボタンをクリックして[予定]ウィンドウを表示します。
ダブルクリックで開くこともできます。
![変更したい予定を選択して[開く]ボタンをクリック](https://hamachan.info/WordPress2019/wp-content/uploads/2017/01/outlookyotei20162.png)
予定ウィンドウの[アクション]グループにある[削除]をクリックします。
![予定ウィンドウの[削除]](https://hamachan.info/WordPress2019/wp-content/uploads/2017/01/outlookyotei20163.png)
予定をまとめて削除
予定をまとめて削除したい場合の方法です。
ここでは、すべての予定を選択して削除します。
ビューを[一覧]に変更
まず、[表示]タブの[ビューの変更]から、[一覧]をクリックして一覧表示に切り替えます。
![[ビューの変更]から[一覧]を選択](https://hamachan.info/WordPress2019/wp-content/uploads/2017/01/yotei2.png)
参考Outlook2021と365のOutlookには、[シンプルリボン]と[クラシックリボン]があります。[ビューの変更]のコマンドが分かりづらい場合は、以下の記事を参照してください。
-
メールの画面表示を変更(ビューの表示間隔・閲覧ウィンドウの位置)
Outlook2021のメールウィンドウを開くと、これまでと異なる画面になっていて戸惑うこともあるかと思います。 ここでは、基本的な画面の名 ...
すべて選択して削除
キーボードから[Ctrl ]+[ A ]を押してすべての予定を選択します。
![キーボード[Ctrl ]+[ A ]](https://hamachan.info/WordPress2019/wp-content/uploads/2017/01/kibord-ctrl-a.png)
そして、右クリックしてショートカットメニューから[削除]、またはキーボードから[Delete]キーを押します。
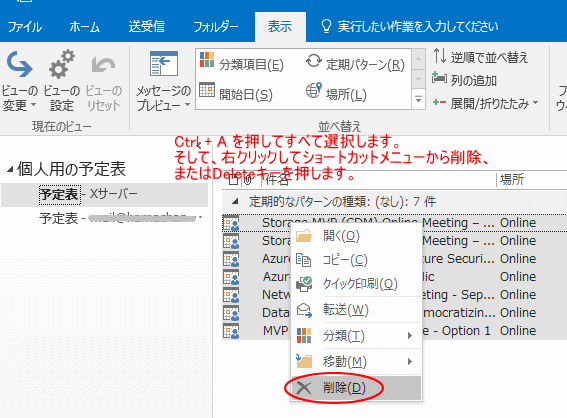
参考[Ctrl]キーや[Shift]キーを使って、複数の予定を選択して削除することもできます。
-
[Ctrl]キーと[Shift]キーを使って複数ファイルをまとめて選択
フォルダの中のファイルを移動やコピー、または削除する場合、複数のファイルを選択して操作できると便利ですね。 複数のファイルを選択する方法を紹 ...
作成した予定表の削除方法は、以下の記事内で解説しています。(予定表は新しく作成して複数表示することができます。)
-
新しい予定表を作成して並べて(重ねて)表示
Outlookの予定表は、複数作成して使い分けができます。 各予定表は非表示にすることができますし、複数の予定表を並べたり重ねたりすることも ...
ビューを変更
これで完了です。
また、ビューを元の予定表に戻すには、[表示]タブの[ビューの変更]から[予定表]をクリックします。
![[ビューの変更]から[予定表]を選択](https://hamachan.info/WordPress2019/wp-content/uploads/2017/01/yotei4.png)
削除しても[削除済みアイテム] フォルダーにアイテムが移動するだけなので、間違えた!必要な予定だったという場合は、[削除済みアイテム] フォルダーをクリックして、そのアイテムを [予定表] フォルダーへ移動させてください。
関連予定表に関する記事です。
Outlook2010での解説です。
-
起動時に予定表を開くには[Outlookの起動後に表示するフォルダー]で指定
Outlookでは、起動時に表示されるのは[受信トレイ]になっています。 この起動時に開くフォルダーは変更することができます。 ここでは、O ...
-
予定表に添付ファイル付きメールをコピーするには
Outlookでは、メールをナビゲーションウィンドウの[予定表]へドラッグするだけで、予定表に書きこむことができます。 しかし、添付ファイル ...
-
メールと予定表を並べて表示するには
Outlookのメールウィンドウと予定表を並べて表示すると、予定を確認しながらメールを作成できるので便利です。 また、並べて表示しておくと、 ...
以下は、予定表の印刷について解説しています。
-
予定表のスタイル別の印刷と保存(PDFファイルとして保存もできる)
Outlookの予定表は、スタイルを選択して印刷することができます。 スタイルは、1日や週間、月間などが標準で用意されています。予定表を印刷 ...
予定表の内容は、メモとしてデスクトップに貼り付けることができます。
-
メールの内容をドラッグ&ドロップしてメモを作成
Outlookには、メールで受けた内容を付箋紙のようにメモをして、デスクトップに表示しておくことができる[メモ]という機能があります。 Wi ...
また、ExcelやPowerPointの日付から予定表を起動することもできます。
-
日付を右クリックしてOutlookの会議の設定やカレンダー(予定表)を表示
Excelの日付のセルで右クリックしてショートカットメニューから、Outlookの会議や予定表を表示することができます。 Microsoft ...
