Word、Excel、PowerPoint、Outlookには、挿入した図のスタイルやサイズ、位置はそのままにして、画像のみを変更できる[図の変更]という機能があります。
Office2007以降の機能です。
![ショートカットメニューの[図の変更]](https://hamachan.info/WordPress2019/wp-content/uploads/2017/01/zu5.png)
画像を挿入した文書
たとえば、下のようにWordで作成した案内文書があって、画像を挿入しています。

その画像は、[書式]タブのスタイルから画像全体の体裁を変更しています。
参考ページ周りの罫線を絵柄で飾る方法は、以下で解説しています。
-
ページの周囲を絵柄で飾るには[線種とページ罫線と網かけの設定]で
Wordでは、ページの周囲に罫線を引いてページを飾ることができます。 [ページ罫線]という機能を使います。[ページ罫線]とは、ページを囲むよ ...
画像の書式変更
ここでは、図のスタイルから[楕円、ぼかし]を選択しています。
![図のスタイルの[楕円、ぼかし]を選択](https://hamachan.info/WordPress2019/wp-content/uploads/2017/01/560zu2.png)
そして、[図の効果]から[光彩]から[光彩:11pt; 緑、アクセントカラー 6]を設定しています。
![[図の効果]から[光彩]から[光彩:11pt; 緑、アクセントカラー 6]を設定](https://hamachan.info/WordPress2019/wp-content/uploads/2017/01/zu3.png)
参考画像の加工方法は、以下の記事でも解説しています。いろいろ楽しんでくださいね。
-
図形に合わせて切り抜いた(トリミングした)画像を加工して保存
Office2007以降では、挿入した画像を図形の形でトリミングができるようになっています。 WordやExcelでも同じ操作ですが、ここで ...
-
図形に画像を挿入するには[図形の塗りつぶし]の[図]から
図形を挿入して、その図形に画像を挿入する方法です。 Word2016で解説しますが、Office2007以降のバージョンや他のアプリケーショ ...
画像の変更方法
せっかく挿入しても、画像の変更をしなければならない、または変更したくなることがあります。
そういう時に便利なのが[図の変更]です。
設定した画像を削除して、再度、挿入して、また画像にスタイルを設定する必要はありません。
画像だけを変更することができます。
まず、挿入済みの画像を選択します。
[書式]タブの[調整]グループにある[図の変更]をクリックします。
ポップヒントには、以下のように記されています。
図の変更
現在の図の書式とサイズを保持したままで、別の図に変更します。
![[書式]タブの[調整]グループにある[図の変更]](https://hamachan.info/WordPress2019/wp-content/uploads/2017/01/zu4.png)
画像を右クリックして、ショートカットメニューの[図の変更]をクリックしても同じです。
![ショートカットメニューの[図の変更]](https://hamachan.info/WordPress2019/wp-content/uploads/2017/01/zu5-1.png)
[図の変更]をクリックすると、下のように[画像の挿入]ウィンドウが表示されます。
ファイルに保存している場合は、[ファイルから]をクリックします。
![[画像の挿入]ウィンドウ](https://hamachan.info/WordPress2019/wp-content/uploads/2017/01/zu6.png)
そして、目的の画像を選択すると、下のように画像のみを変更することができます。
便利ですね!

参考バージョンアップによって、Office2016は以下のように変更になっています。Office2019も同じです。画像を挿入する時のメニューにも以下の2つが表示されます。
以下の画像は、バージョン2111(ビルド15831.20190)です。
- このデバイス
- オンラインソースから
![Word2016の最新バージョンの[図の変更]のメニュー](https://hamachan.info/WordPress2019/wp-content/uploads/2017/01/word2016zukei222.png)
Office2021とOffice365では、以下のように選択肢が増えています。[図の形式]タブの[調整]グループにあります。
[クリップボードから]はクリップボードに保存されている時のみ有効になります。
- このデバイス
- ストック画像から
- オンラインソースから
- アイコンから
- クリップボードから
![Word2021の[図の変更]のメニュー](https://hamachan.info/WordPress2019/wp-content/uploads/2017/01/word2016zukei223.png)
画像挿入時のメニューも以下のように増えています。
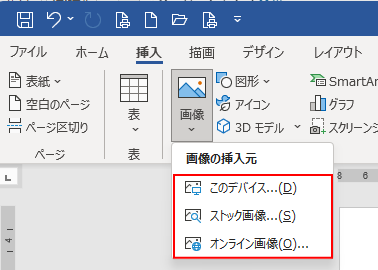
ストック画像には、豊富な画像やアイコンがあります。以下の記事で解説しています。
Microsoft 365の「アイコン」は進化している(ストック画像)
また、Office2019以降とMicrosoft365のOfficeでは、画像や図形を小さくすると、下に[移動ハンドル]が表示されるようになっています。画像や図形が極端に小さい場合は便利です。
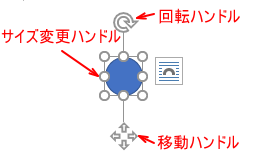
図形の周りに表示されるハンドルについては、以下の記事を参考にしてください。
-
図形のサイズ変更・回転・調整ハンドルを使って目的の形状に変更
WordやExcel、PowerPointなどで図形を挿入すると、図形の周りには白い丸(○)が表示されます。これは、[サイズ変更ハンドル]と ...
図形の変更について
図形とテキストボックスの場合は、[図形の書式]タブの[図形の挿入]グループにある[図形の変更]を使用して変更できます。
![[図形の書式]タブの[図形の挿入]グループにある[図形の変更]](https://hamachan.info/WordPress2019/wp-content/uploads/2017/01/word2016zukei221.png)
以下の記事内で解説しています。
-
PowerPointでのテキスト入力(4つの図形の特徴を知って使い分け)
PowerPointには、4つの入力方法があります。 プレースホルダーに入力 テキストボックスに入力 ワードアートを使用して入力 図形を挿入 ...
また、テキストボックスは、図形の仲間なのでテキストボックスから図形に変更できます。
-
テキストボックスと図形について(文字を入力して微調整するには)
図形やテキストボックスに文字列を入力してレイアウトすることがあります。 四角の図形にしようか、テキストボックスにしようかと悩まれることもある ...
参考画像の変更については、Office2007でも解説しています。
Mac版のOfficeでも解説しています。
-
挿入した画像をスタイルや大きさをそのままにして差し替える
Office 2016 for Macで挿入した画像を、他の画像に差し替える方法です。挿入済みの画像は削除せず、設定されたスタイルはそのまま ...
Officeのバージョンによって操作が異なる場合があります。以下の記事で、お使いのOfficeのバージョンを確認する方法を解説しています。
-
Office(Word、Excel、PowerPointなど)のバージョンを確認する方法
Microsoft Officeも長い時間を経て、大きく様変わりしてきました。 トラブルを解決しようとするとき、あるいは、何かの操作を探すと ...

