Office2016を起動して、[開く]ボタンをクリックすると、右側に[最近使ったアイテム]が表示されます。
この最近使ったアイテムは、日付で分類されるようになっています。
また、この[開く]タブに表示するアイテム数などはカスタマイズすることができます。
![Backstageビューの[開く]](https://hamachan.info/WordPress2019/wp-content/uploads/2017/01/2016open1.png)
参考Office2016もどんどん進化していますので、画像が異なっている場合があるかもしれません。
ここでの解説は、バージョン2010(13328.20356)です。
最近使ったファイルの分類
[今日][昨日][先週]というように分類されています。
[先週]、[しばらく前]という分類名もあります。
また、ウィンドウを広くすると、変更された日が表示されます。
![Backstageビューの[開く]](https://hamachan.info/WordPress2019/wp-content/uploads/2017/01/2016open3.png)
[変更された日]となっていますが、利用した日(表示した日)ですね。更新した日付ではありません。
![ブックの[変更された日]](https://hamachan.info/WordPress2019/wp-content/uploads/2017/01/2016open4.png)
表示するブックの数を変更
最近使ったブックの一覧に表示するブックの数は、オプションの[詳細設定]の[表示]から変更することができます。
[ファイル]タブをクリックしてBackstageビューを表示して、一番下にある[オプション]をクリックします。
または、アクセスキーを使ってキーボードから[Alt]→[F]→[T]の順に押して表示します。これは、Word、PowerPointなどでも使用できます。
![キーボード[Alt]→[F]→[T]](https://hamachan.info/WordPress2019/wp-content/uploads/2017/01/keybord-alt-f-t.png)
[詳細設定]の[最近使ったブックの一覧に表示するブックの数]に、[0から50]までの整数を入力します。
一覧に表示したくない場合は、[0]にします。
![オプションの[詳細設定]の[最近使ったブックの一覧に表示するブックの数]](https://hamachan.info/WordPress2019/wp-content/uploads/2017/01/2016open20.png)
[ブック]と[フォルダー]の切り替え
[フォルダー]もリンクされているので、目的のファイルを探しやすいと思います。
ピン留めしたものが一番上に来て、その後、日付の更新順に並びます。
PowerPointは[プレゼンテーション]と[フォルダー]、Wordは[文書]と[フォルダー]です。
![[最近使ったアイテム]の[フォルダー]](https://hamachan.info/WordPress2019/wp-content/uploads/2017/01/2016open7.png)
参考フォルダーの一覧に表示するフォルダーの数は、オプションの[詳細設定]の[表示]から変更できます。
[最近使ったフォルダーの一覧から固定表示を解除するフォルダーの数]に、[0から50]までの整数を入力します。
一覧に表示したくない場合は、[0]にします。既定は[10]になっています。バージョンアップされて最近のバージョンでは、[50]になっています。
ピン留めした以外の数になります。
![オプションの[最近使ったフォルダーの一覧から固定表示を解除するフォルダーの数]](https://hamachan.info/WordPress2019/wp-content/uploads/2017/01/2016open8.png)
一覧に固定(一覧にピン留め)するには
ブックをピン留めする方法は2つあります。
ピンのアイコンをクリック
ピン留めしたいブックを選択すると、ピンのマークが表示されますので、クリックします。
このアイテムが一覧に常に表示されるように設定します。
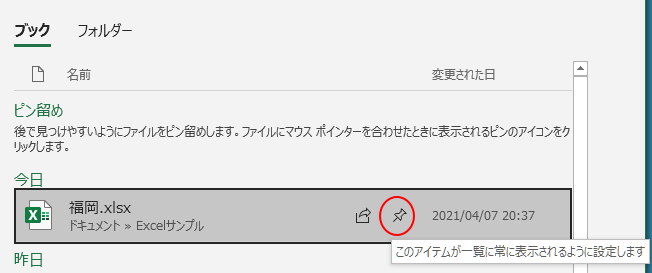
ピン留めされて、以下のように表示されます。
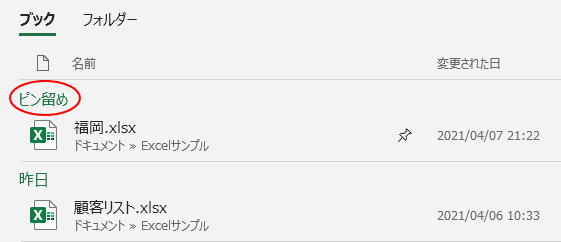
ショートカットメニューから
バージョンアップされて、右クリックのショートカットメニューは8個になっています。
右クリックのメニューから、目的の操作を簡単に行うことができるかもしれませんね。
Office2019(永続ライセンス)も同じです。
[一覧にピン留め]をクリックします。
- 開く
- 共有
- コピーを開く
- ファイルの削除
- パスをクリップボードにコピー
- 一覧にピン留め
- 一覧から削除
- 固定されていないブックをクリア
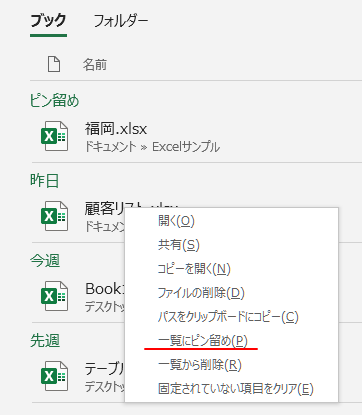
ピン留めの解除
ピン留めを解除する場合は、ピンのマークをクリックします。
このアイテムが一覧に表示されるようにした設定を解除します。
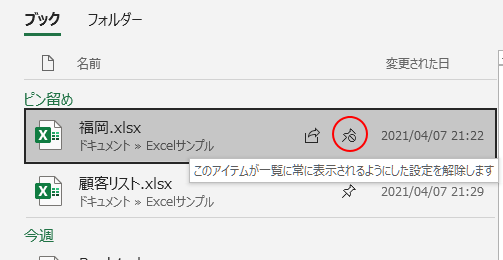
もちろん、右クリックのショートカットメニューから[一覧へのピン留めを解除]をクリックしても解除できます。
![ショートカットメニューの[一覧へのピン留めを解除]をクリックしても解除](https://hamachan.info/WordPress2019/wp-content/uploads/2017/01/2016open16.png)
表示されているファイルを一括クリア
また、表示されているファイルを一括でクリアしたい場合は、右クリックしてショートカットメニューから[固定されていないブックをクリア]をクリックします。
![ショートカットメニューから[固定されていないブックをクリア]](https://hamachan.info/WordPress2019/wp-content/uploads/2017/01/2016open17.png)
確認メッセージが表示されるので、[はい]をクリックします。
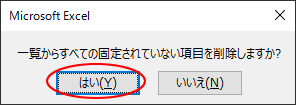
結果、以下のようになります。
![[固定されていないブックをクリア]した最近使ったアイテム](https://hamachan.info/WordPress2019/wp-content/uploads/2017/01/2016open22.png)
[OneDrive-個人用]を非表示にしたい
OneDriveを使用していないので、この[開く]に表示したくない場合の方法です。
既定では、表示されていると思います。
![[開く]の[OneDrive]](https://hamachan.info/WordPress2019/wp-content/uploads/2017/01/2016open23.png)
まず、サインアウトします。
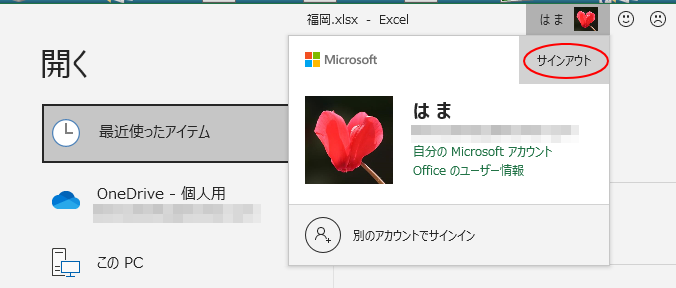
[アカウントの削除]メッセージウィンドウが表示されます。[はい]をクリックします。
アカウントが削除されることはありません。サインアウトするだけです。
このアカウントを削除すると、このOfficeアプリケーションと他のOfficeアプリケーションからサインアウトされます。
カスタマイズした内容がすべて削除されます。また、ドキュメントとノードブックは、サインインし直すまでサーバーと同期しなくなる可能性があります。
サインアウトを完了するには、すべてのOfficeを閉じる必要があります。
今すぐこのアカウントからサインアウトしますか?
![[アカウントの削除]ウィンドウ](https://hamachan.info/WordPress2019/wp-content/uploads/2017/01/2016open25.png)
[Excelのオプション]の[保存]タブを表示して、[サインインが必要な場合でも、その他の保存場所を表示する]のチェックボックスをオフにします。
[既定でコンピューターに保存する]のチェックボックスをオンにします。
保存場所は、任意の場所を指定してください。
[OK]ボタンをクリックして閉じます。
![オプションの[保存]設定](https://hamachan.info/WordPress2019/wp-content/uploads/2017/01/2016open26.png)
以下のように[OneDrive]は非表示になります。
サインアウトするだけで[OneDrive-個人用]は非表示になっていると思います。
![OneDriveが非表示になった[開く]](https://hamachan.info/WordPress2019/wp-content/uploads/2017/01/2016open27.png)
この設定をすると、[開く]だけでなく、[名前を付けて保存]にも[OneDrive]が表示されなくなります。
![Backstageビューの[名前を付けて保存]](https://hamachan.info/WordPress2019/wp-content/uploads/2017/01/2016open28.png)
参考Wordでサインインしていて閉じる時に[このファイルの変更内容を保存しますか?]のウィンドウが表示されますが、OneDriveに保存しないようにする方法も解説しています。
-
OneDriveに保存したくない(ファイルの保存場所を指定する)
Wordで新規文書を[閉じる]ボタンで閉じようとすると、保存場所は既定で[OneDrive]が表示されます。 これは、設定でローカルの任意の ...
サインアウトすると、Officeの背景の設定はできなくなります。
-
[Officeテーマ]と[Officeの背景]の変更はアカウントで設定
Office2016のOfficeテーマは、Backstageビューの[アカウント]から設定します。 [カラフル][濃い灰色][白]の3種類 ...
Backstageビューの下方に最近使ったブックを表示するには
Backstageビューの下方に最近使ったブックを表示することもできます。
[Excelのオプション]ダイアログボックスを表示して、[詳細設定]の[[ファイル]タブのコマンド一覧に表示する、最近使ったブックの数]のチェックボックスをオンにすると、
![[ファイル]タブのコマンド一覧に表示する、最近使ったブックの数](https://hamachan.info/WordPress2019/wp-content/uploads/2017/01/2016open18.png)
[ファイル]タブの下方にも最近使ったブックが表示されるようになります。
このコマンド一覧に表示させておくと、[情報]や[新規]などコマンドを切り替えた時でも常に表示されます。
表示する数は指定してください。既定は、オフになっています。
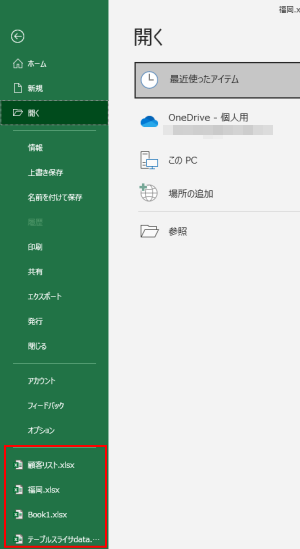
参考Office2013までは、既定で4個表示されるようになっていました。
-
ファイルのパスをクリップボードにコピーする/ファイルの場所を開く
Office2013では、ファイルのパスを簡単にコピーしたり、その保存場所を開くことができます。 [ファイル]タブをクリックして、Backs ...
-
最近使用したファイルと場所は一覧に固定して効率よく操作できる
Backstageビューの[最近使用したファイル]の一覧で右クリックして、ショートカットメニューを表示すると、5個のメニューが表示されます。 ...
起動時にスタート画面を表示したくない場合
起動時にこの画面を表示したくない、新規ブックを開きたいという場合は、オプションから設定ができます。
[全般]の[起動時の設定]にある[このアプリケーションの起動時にスタート画面を表示する]のチェックボックスをオフにします。
既定はオンになっています。
以前は[基本設定]なっていました。[基本設定]が[全般]と表記が変更されています。
![[起動時の設定]にある[このアプリケーションの起動時にスタート画面を表示する]](https://hamachan.info/WordPress2019/wp-content/uploads/2017/01/2016open5.png)
[簡単操作]タブからも設定できます。
バージョンによっては、[アクセシビリティ]という名称になっています。
![[簡単操作]にある[このアプリケーションの起動時にスタート画面を表示する]](https://hamachan.info/WordPress2019/wp-content/uploads/2017/01/2016open6.png)
参考以下の記事でも解説しています。
-
開く時や保存時にBackstageビューを表示しない/スタート画面も表示しない
クイックアクセスツールバーの[開く]や[上書き保存]ボタンをクリックした時に、Backstageビューを表示しないでダイアログボックスを表示 ...
[Excelのオプション]ダイアログボックスで[起動時にすべてのファイルを開くフォルダー]の設定をしている場合は、[このアプリケーションの起動時にスタート画面を表示する]がオンであっても、フォルダーの設定が優先されます。
-
エクセル起動時に指定した複数のブックをまとめて開くには
毎日、複数の特定のブックを開くことが決まっているのであれば、Excelのオプションで自動的にまとめて開く設定をすることができます。 1つ1つ ...

