Microsoft Office(WordやExcelなど)で作業を進めるにはコマンドを実行しなければなりません。
そのコマンドを実行する方法は、Office2007以降のバージョンでは以下のとおりです。
- リボン
- ミニツールバー
- クイックアクセスツールバー
- バックステージビュー
- ショートカットメニュー
- ショートカットキー
作業状況や自分に合った方法で操作してください。
コマンドを実行する前に範囲選択することもありますが、範囲選択は「これからここへコマンドを出しますよ」という準備だと思ってください。
また、コマンドを実行する時のカーソルの位置も重要になることがあります。
画像はすべてWord2016です。
リボン
リボンは、Office2007から登場して、ユーザーインターフェースが大きく変わりました。
Word2016では、以下のタブが既定で表示されています。
- ファイル
- ホーム
- 挿入
- デザイン
- レイアウト
- 参考資料
- 差し込み文書
- 校閲
- 表示
- ヘルプ
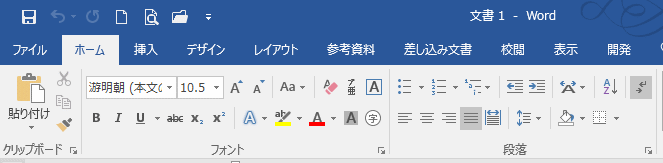
選択したオブジェクト(画像や表、図形など)を選択すると、そのオブジェクトに対応したタブが表示されるようになっています。
以下は、図形を挿入して選択しているときのリボンです。
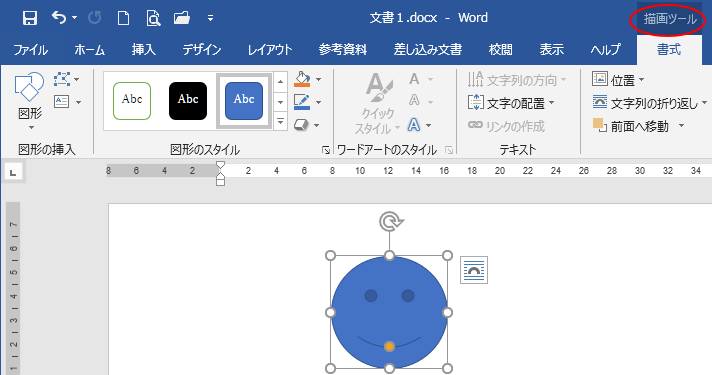
参考Office2021とMicrosoft 365のOfficeのリボンは、以下のようになっています。以下の画像は、Word2021です。
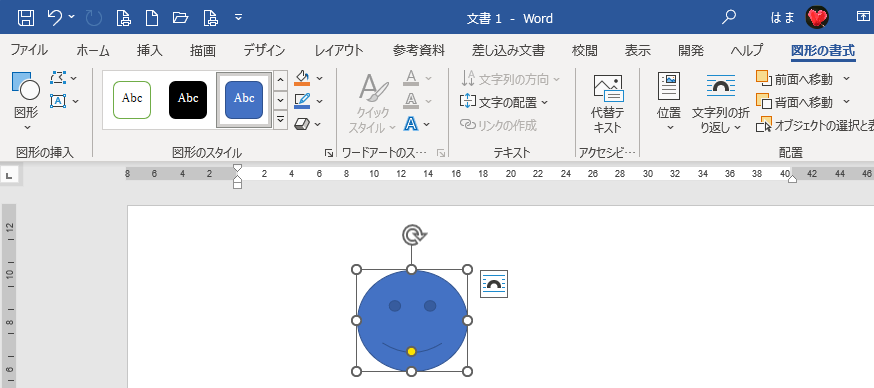
リボンの構成
リボンは、[タブ]と[グループ]と[コマンド]の構成になっています。
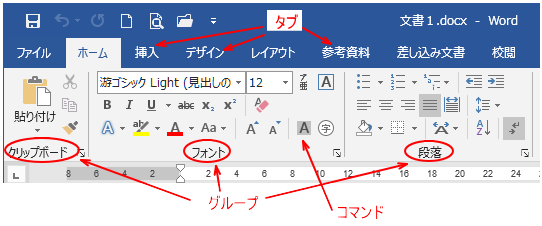
リボンの表示/非表示
リボンは、既定では非表示になっているものもあります。[オプション]ダイアログボックスで表示/非表示ができます。
[開発]タブやは既定ではオフになっています。必要であれば、チェックボックスをオンにして表示します。
-
[開発]タブの表示とマクロのセキュリティ設定
Office2010から[開発]タブを表示する方法が変わりました。 Office2010以降は[オプション]ダイアログボックスの[リボンのユ ...
Wordでもマクロを作成できます。
-
Wordの記録マクロの使い方(操作手順をマクロに記録して実行する)
Wordでは、操作手順をマクロに記録することができます。 [マクロの記録]操作を実行するには、まず[開発]タブを表示させます。 [表示]タブ ...
PowerPoint2016では、[記録]タブが追加されています。以下の記事でもリボンの表示/非表示について解説しています。
-
PowerPointで画面操作を録画して編集や保存も可能
PowerPoint2013以降のバージョンには、画面操作を録画する機能があります。 録画した動画はトリミングなどの編集を行うこともできます ...
リボンの折りたたみ
リボンを折りたたむ方法は以下の記事で解説しています。
Office2010までは[最小化]という表現でしたが、Office2013から[折りたたむ]という表現に変わりました。
リボンの最小化(Office2007)
-
リボンの表示と非表示(表示オプションの使い方)
Office2013には、ウィンドウ右上に[リボンの表示オプション]というボタンがあります。 ウィンドウの[最小化]ボタンの左側にあります。 ...
参考Microsoft 365のOutlookとOutlook2021では、[クラシックリボン]と[シンプルリボン]があります。
-
Outlookのリボンインターフェースの進化
Outlook2010は、リボンインターフェースです。 Office2007では、取り残された感じでしたが、いよいよOutlookもリボンイ ...
Microsoft 365のExcelとExcel2021では、ウィンドウ幅を狭くして非表示になるコマンドがあると、リボンに切り替えボタンが表示されるようになっています。バージョン 2310(16924.20106)あたりで追加された機能です。
右側の▶をクリックすると非表示部分が表示されて、左側に◀が表示されます。ウィンドウ幅はそのままでリボンの左右の端にあるコマンドの表示/非表示を切り替えられるということです。
以下の画像はExcel2021です。
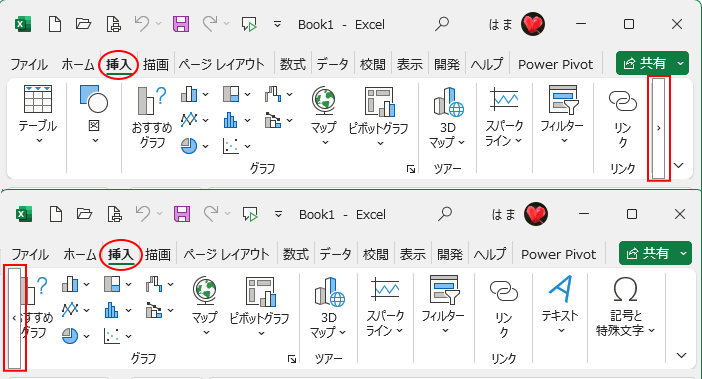
ミニツールバー
ドラッグや、右クリックしたときに表示されます。
リボンまで移動せずに書式設定を行うことができます。
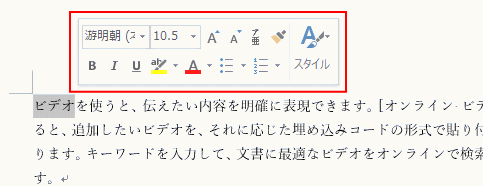
-
表のミニツールバーに[挿入]と[削除]のコマンドが追加
Word2013では、文字列を選択した時や、表内で右クリックして時に表示されるミニツールバーに[挿入]と[削除]のコマンドが追加されました。 ...
ミニツールバーは、非表示にすることもできますが、右クリック時のミニツールバーは非表示にできません。
-
ミニツールバーの非表示設定(右クリック時は表示される)
ミニツールバーとは、小さいコマンドボタンが集まったもので、文字列を範囲選択したり、右クリックした時に上部に表示されます。 ミニツールバーでは ...
クイックアクセスツールバー
リボンの左上にあって、タブを切り替えずにコマンドを実行することができます。
頻繁に使用するコマンドを登録しておくと便利です。
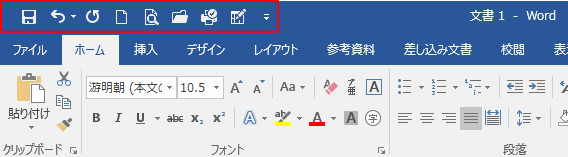
リボンにはない便利な機能を追加して、使用することができます。
-
読み取り専用のオン/オフが簡単にできるコマンドボタンの使い方
Excelブックを複数人で使用する場合、誰かがブックを開いていると、読み取り専用で開くことになります。今、編集したいのに使用中のブックを閉じ ...
旧バージョンで使用していた機能もクイックアクセスツールバーに追加して使用できるようになります。
-
[フォーム]を使用するにはクイックアクセスツールバーに登録
Excel2003のときは、[データ]メニューの[フォーム]から起動できたフォームですが、Excel2010では[データ]タブの中に見つけら ...
-
旧バージョンの印刷プレビュー(全画面表示)を使うには
Excelで旧スタイルの印刷プレビューを使用したいという場合の方法です。 Backstageビューではなく、全画面に表示される印刷プレビュー ...
リボンのコマンドの追加と削除
オプション]ダイアログボックスからリボンにないコマンドを追加する以外に、リボンに表示されているコマンドもクイックアクセスツールバーに登録できます。
追加したいコマンドで右クリックして、[クイックアクセスツールバーに追加]をクリックします。
![ショートカットメニューの[クイックアクセスツールバーに追加]](https://hamachan.info/WordPress2019/wp-content/uploads/2017/01/word2016quicktool03.png)
削除する場合もクイックアクセスツールバーのコマンドで右クリックして、[クイックアクセスツールバーから削除]をクリックします。
![クイックアクセスツールバーの[クイックアクセスツールバーから削除]](https://hamachan.info/WordPress2019/wp-content/uploads/2017/01/word2016quicktool04.png)
クイックアクセスツールバーの位置変更
クイックアクセスツールバーは、リボンの下へ移動させることができます。
クイックアクセスツールバーの▼ボタンをクリックして、[リボンの下に表示]をクリックします。
![クイックアクセスツールバーのメニュー[リボンの下に表示]](https://hamachan.info/WordPress2019/wp-content/uploads/2017/01/word2016quicktool01.png)
以下のようにリボンの下に表示されます。マウスを移動する距離が少し縮まります。
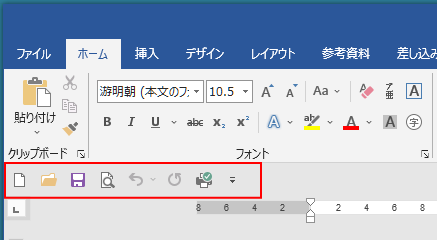
参考クイックアクセスツールバーのボタンは、キーボードから[Alt]キーを押すと、番号が表示されます。[Alt]キーと番号で操作することもできます。
![[Alt]キーを押して番号が表示されたイックアクセスツールバー](https://hamachan.info/WordPress2019/wp-content/uploads/2017/01/word2016quick.png)
-
[Alt]または[F10]キーを使ってキーヒントを表示してリボンへアクセス
[Alt]キーや[F10]キーを使って、キー操作でタブを切り替えたり、目的のコマンドへ移動したりすることができます。 まず、[Alt]キーを ...
バックステージビュー
[ファイル]タブをクリックしたときに表示されます。
[ファイル]タブには、他のタブは表示されません。(Office2010までは表示されます)
ファイルの情報やファイル全体を管理するコマンドがあります。
-
Backstage View(バックステージビュー)のコマンドと操作
[ファイル]タブをクリックして表示される画面を[Backstage View](バックステージビュー)と呼びます。 ファイルを開く、保存する ...
-
[開く]タブに表示する[最近使ったアイテム]数などをカスタマイズ
Office2016を起動して、[開く]ボタンをクリックすると、右側に[最近使ったアイテム]が表示されます。 この最近使ったアイテムは、日付 ...
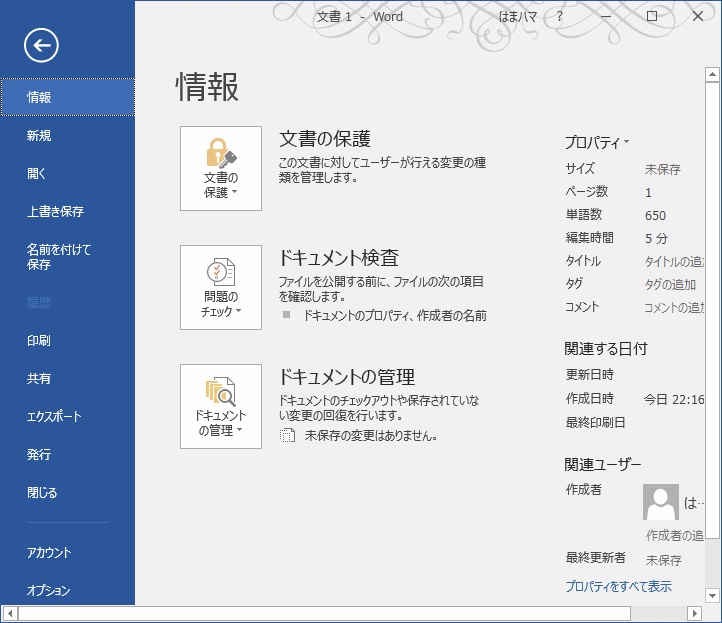
参考Backstageビューにある[オプション]ダイアログボックスは、アクセスキーを使用すると便利です。
キーボードから[Alt]→[F]→[T]の順に押すと表示できます。
![キーボード[Alt]→[F]→[T]](https://hamachan.info/WordPress2019/wp-content/uploads/2017/01/keybord-alt-f-t.png)
ショートカットメニュー
右クリックしたときに表示されるメニューです。
困った時の右クリックですね。
右クリックすると、思わぬメニューに出会って助かることがあります。
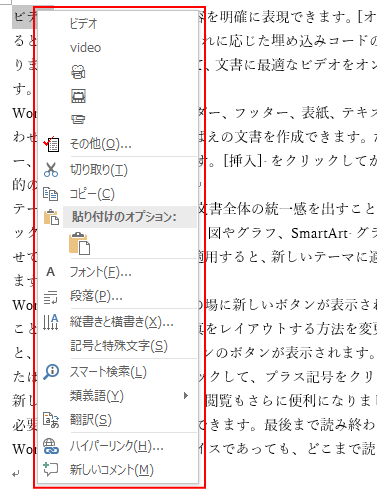
ショートカットメニューの[スマート検索]については、以下で解説しています。
-
スマート検索(選択した語句で素早く検索結果を表示)
Office2016の新機能です。 [校閲]タブの[インサイト]グループに[スマート検索]というボタンがあります。 ポップヒントには、以下の ...
メニュー検索
最新バージョンでは、ショートカットメニューに[メニューの検索]が表示されるようになっています。
最新バージョンでは右クリックのショートカットメニューに[メニューの検索]
![ショートカットメニューの[メニューの検索]](https://hamachan.info/WordPress2019/wp-content/uploads/2022/08/searchbox19.png)
ショートカットキー
キーボードから操作します。
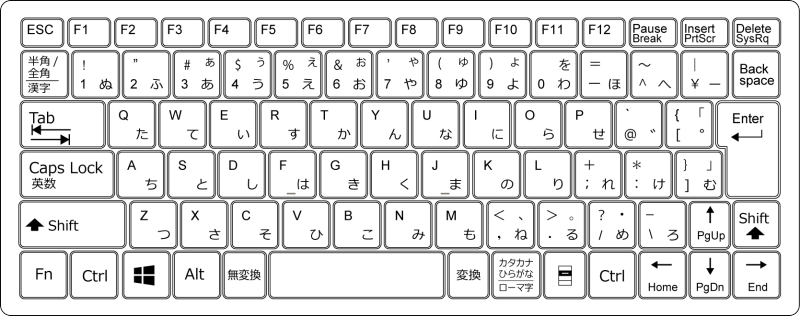
リボンのコマンドをポイントしたときに表示されることがあります。
下線のショートカットキーは、[Ctrl]+[U]ということですね。

ヒントのスタイルについては、以下の記事で解説しています。設定によっては、非表示になります。
-
ヒントの表示/非表示はオプションの[ヒントのスタイル]で変更
コマンドをポイント(マウスを合わせる)すると表示されるヒントですが、便利だと思う方もいれば、邪魔だと思う方もいらっしゃるようです。 このヒン ...
また、3つのキーを操作するようなショートカットキーもありますが、Windowsの設定で1つずつ押して操作を実行できるようにすることもできます。
-
ショートカットキーを1つずつ押して操作を実行(固定キー機能を使用)
ショートカットキーとは、キーボードから複数のキーを同時に押して操作を実行できる機能のことです。 入力中にマウスに持ち替える必要がなく、効率よ ...
