Windows 10のIMEでは、標準で顔文字を使用できるようになっています。
Windows 10で顔文字を使うにはで紹介していますが、この標準の顔文字では足りない、他の顔文字を入れて使いたいという方のために[無料の顔文字辞書]を登録する方法を紹介します。
![[Microsoft IME ユーザー辞書ツール]にインポートされた顔文字辞書](https://hamachan.info/WordPress2019/wp-content/uploads/2017/01/win10kaomoji20260.png)
-
Windows10で顔文字を使うには
Windows 10で顔文字を入力する方法です。標準でかなりの顔文字が入っていますので、ぜひお試しください。 WordやExcel、Outl ...
顔文字辞書のダウンロード
まず、下記サイトへアクセスします。
ここでは、以下の[2ch顔文字辞書 ver.1]をダウンロードしてみたいと思います。
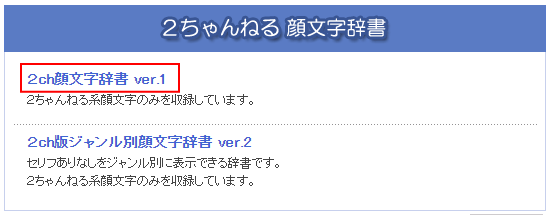
一括登録の方法は、上記ページの下方に[顔文字辞書の登録方法 一括登録]で解説してあります。
説明書きなども読んでおいてください。
ここでは、Windows 10のIMEに登録する方法を解説します。
ページの下方に以下の箇所があります。[顔文字辞書Download]をクリックします。
![[顔文字辞書Download]のボタン](https://hamachan.info/WordPress2019/wp-content/uploads/2017/01/win10kaomoji20234.png)
[名前を付けて保存]ダイアログボックスが表示されますので、[保存]ボタンをクリックします。
保存場所は、既定では[ダウンロード]が開くと思いますが、分かりやすい場所に変更しても構いません。その場合は、保存した場所を覚えておいてください。
![[名前を付けて保存]ダイアログボックス](https://hamachan.info/WordPress2019/wp-content/uploads/2017/01/win10kaomoji20235.png)
[2ch_ver1.txt]という名前のテキストファイルが保存されます。
![保存したテキストファイル[2ch_ver1.txt]](https://hamachan.info/WordPress2019/wp-content/uploads/2017/01/win10kaomoji20238.png)
ユーザー辞書ツールの起動
今度はIMEの[ユーザー辞書ツール]を起動して、テキストファイルを登録します。
ユーザー辞書ツールの起動
タスクバーの言語バー([あ]や[A]と表示されているところ)で右クリックして[ユーザー辞書ツール]をクリックします。
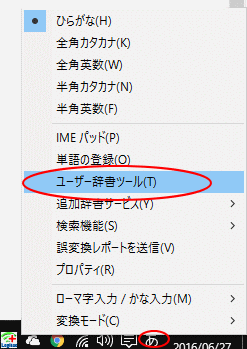
言語バーをデスクトップに表示している場合は、[ツール]をクリックして[ユーザー辞書ツール]をクリックしてください。
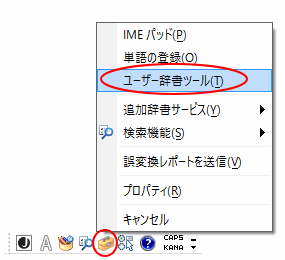
新しい日本語IMEで[ユーザー辞書ツール]を起動するには
Windows 10 バージョン2004では、新しい日本語IMEが登場しました。
-
新しい日本語IMEの変換候補一覧は自動拡張される
Windows 10 バージョン 2004 では、新しい日本語IMEが登場しました。 廃止された機能もありますが、変換候補を表示した時、一列 ...
使用中のIMEが新しいIMEか、従来のIMEかは、タスクバーのIMEで右クリックすると分かります。
左がWindows 10 バージョン2004で右クリックした新しい日本語IMEです。
右がWindows 10 バージョン1909のIMEで右クリックしたものです。
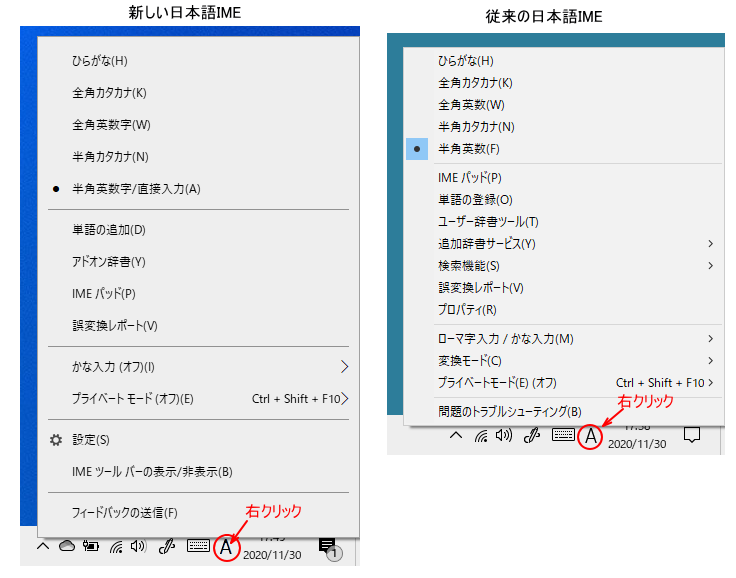
新しい日本語IMEのショートカットメニューには、[ユーザー辞書ツール]はありませんので、[単語の登録]ダイアログボックスを表示して操作します。
右クリックのショートカットメニューから[単語の追加]をクリックします。
![日本語IMEのタスクバーのIMEで右クリックして[単語の追加]](https://hamachan.info/WordPress2019/wp-content/uploads/2018/12/win10newimetangotuika.png)
[単語の登録]ダイアログボックスが表示されますので、[ユーザー辞書ツール]をクリックします。
![[単語の登録]の[ユーザー辞書ツール]](https://hamachan.info/wp-hamachan/wp-content/uploads/2018/11/tangotouroku27.png)
設定から表示する方法
または、タスクバーのIMEで右クリックして、[設定]をクリックして、
![タスクバーのIMEのショートカットメニュー[設定]](https://hamachan.info/WordPress2019/wp-content/uploads/2018/11/hukugen6.png)
[Microsoft IME]の画面から[学習と辞書]をクリックします。
![Windows設定の[Microsoft IME]-[学習と辞書]](https://hamachan.info/WordPress2019/wp-content/uploads/2018/11/win10inesetteiuser01.png)
そして、[ユーザー辞書ツールを開く]クリックします。
![[学習と辞書]の[ユーザー辞書ツールを開く]](https://hamachan.info/WordPress2019/wp-content/uploads/2018/11/win10inesetteiuser02.png)
参考新しい日本語IMEを使用していて不具合があれば、従来のIMEに戻すこともできます。
-
日本語IMEで不具合があれば以前のバージョンのIMEに切り替えて使用
Windows 10 バージョン2004で、新しい日本語IMEが登場しました。 Windows 11も、既定は新しい日本語IMEです。 新し ...
テキストファイルを登録
[Microsoft IME ユーザー辞書ツール]ダイアログボックスが表示されます。
[ツール]メニューの[テキストファイルからの登録]をクリックします。
![[Microsoft IME ユーザー辞書ツール]の[ツール]メニューの[テキストファイルからの登録]](https://hamachan.info/WordPress2019/wp-content/uploads/2017/01/kaoz9.png)
[テキストファイルからの登録]ダイアログボックスが表示されます。
先ほどのテキストファイルを見つけます。
ダウンロードフォルダーは、[PC]をクリックして[ダウンロード]をダブルクリックします。
![[テキストファイルからの登録]ダイアログボックスでファイルの場所を選択](https://hamachan.info/WordPress2019/wp-content/uploads/2017/01/kaoz10.png)
先ほど保存したテキストファイル[2ch_ver1.txt]を選択して、[開く]ボタンをクリックします。
![[テキストファイルからの登録]ダイアログボックスでテキストファイルを指定](https://hamachan.info/WordPress2019/wp-content/uploads/2017/01/win10kaomoji20237.png)
[テキストファイルからの登録]が表示され、すぐにインポートが始まります。
![[テキストファイルからの登録]のインポート時のプログレスバー](https://hamachan.info/WordPress2019/wp-content/uploads/2017/01/win10kaomoji20241.png)
以下のメッセージウィンドウが表示されたら、[終了]ボタンをクリックします。
![[テキストファイルからの登録]の[終了]ボタン](https://hamachan.info/WordPress2019/wp-content/uploads/2017/01/win10kaomoji20242.png)
これで完了です。
[Microsoft IME ユーザー辞書ツール]ダイアログボックスは閉じてください。
![[Microsoft IME ユーザー辞書ツール]にインポートされた顔文字辞書](https://hamachan.info/WordPress2019/wp-content/uploads/2017/01/win10kaomoji20260.png)
「わーい」で変換すると、下のような顔文字を入力できるようになります。
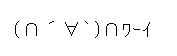
注意テキストファイルからの登録するときにエラーが出た場合は、エンコードを確認してください。
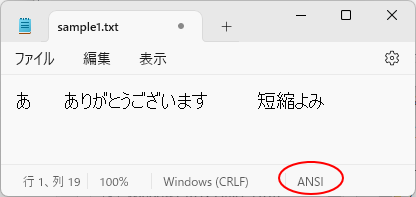
メモ帳で保存する場合は、[エンコード]は、[ANSI]か[UTF-16LE]を選択してください。
既定の[UTF-8]になっているとエラーになります。
![メモ帳の[名前を付けて保存]ダイアログボックスの[エンコード]](https://hamachan.info/WordPress2019/wp-content/uploads/2017/01/534tango01.png)
以下の記事では、メモ帳で単語リストを作成する方法を解説しています。エンコードについても記しています。
-
メモ帳で単語リストを作成してIMEの辞書ツールに一括登録する
登録したい単語が多い場合は、[単語登録]ダイアログボックスを表示して入力するのは面倒かもしれません。 Windows標準搭載の[メモ帳]を使 ...
顔文字辞書の一括削除
登録したあと、削除したくなることもあると思います。
一括して削除する方法があります。
[Microsoft IME ユーザー辞書ツール]ダイアログボックスの[ツール]メニューの[テキストファイルで削除]をクリックします。
![[Microsoft IME ユーザー辞書ツール]の[ツール]メニューの[テキストファイルで削除]](https://hamachan.info/WordPress2019/wp-content/uploads/2017/01/win10kaomoji20245.png)
[テキストファイルで削除]ダイアログボックスが表示されますので、登録した時のテキストファイルを選択して[開く]ボタンをクリックします。
![[テキストファイルで削除]ダイアログボックス](https://hamachan.info/WordPress2019/wp-content/uploads/2017/01/win10kaomoji20246.png)
[テキストファイルで削除]が表示されて、処理が進みます。
以下のメッセージウィンドウが表示されたら、[終了]ボタンをクリックします。
![[テキストファイルで削除]ウィンドウ](https://hamachan.info/WordPress2019/wp-content/uploads/2017/01/win10kaomoji20261.png)
[Microsoft IME ユーザー辞書ツール]は、空っぽになります。
![空っぽになった[Microsoft IME ユーザー辞書ツール]](https://hamachan.info/WordPress2019/wp-content/uploads/2017/01/win10kaomoji20248.png)
既存の顔文字や単語登録を一括削除
すでに顔文字や単語登録が多く、一度、空っぽにしたい場合も簡単です。
[ツール]から[一覧の出力]をクリックします。
![[Microsoft IME ユーザー辞書ツール]ダイアログボックスの[ツール]メニューの[一覧の出力]](https://hamachan.info/WordPress2019/wp-content/uploads/2017/01/win10kaomoji20249.png)
[一覧の出力:単語一覧]ダイアログボックスが表示されます。
任意のフォルダーを指定して、[保存]ボタンをクリックします。名前も分かりやすい名前を付けてください。
ここでは、既定のまま[output2.]とします。
![[一覧の出力:単語一覧]ダイアログボックス](https://hamachan.info/WordPress2019/wp-content/uploads/2017/01/win10kaomoji20250.png)
テキストファイル[output2.txt]が保存されていることを確認します。
![保存したテキストファイル[output2.txt]](https://hamachan.info/WordPress2019/wp-content/uploads/2017/01/win10kaomoji20251.png)
テキストファイルで削除
出力したテキストファイルを使って、一括削除します。
[ユーザー辞書ツール]ダイアログボックスの[ツール]の[テキストファイルで削除]をクリックします。
そして、先ほど保存した[output2.txt]を指定すると、削除できます。
![[Microsoft IME ユーザー辞書ツール]の[ツール]メニューの[テキストファイルで削除]](https://hamachan.info/WordPress2019/wp-content/uploads/2017/01/win10kaomoji20252.png)
[テキストファイルで削除]が表示されて、処理が進みます。
以下のメッセージウィンドウが表示されたら、[終了]ボタンをクリックします。
![[テキストファイルで削除]ウィンドウ](https://hamachan.info/WordPress2019/wp-content/uploads/2017/01/win10kaomoji20262.png)
[Microsoft IME ユーザー辞書ツール]は、空っぽになります。
![空っぽになった[Microsoft IME ユーザー辞書ツール]](https://hamachan.info/WordPress2019/wp-content/uploads/2017/01/win10kaomoji20263.png)
参考単語登録のインポートとエクスポートについては、以下の記事で解説しています。
-
単語登録のエクスポートとインポート(新旧の日本語IMEで解説)
Windows 10のIMEで単語登録した一覧をエクスポートする方法です。 エクスポートした単語登録は、新しいパソコンにインポートしたいです ...
Microsoft Office IMEには、学習機能がありますが、間違って入力した単語を学習してしまうこともあります。
間違って学習した単語を削除する方法は、以下の記事で解説しています。
-
自動学習した単語をユーザー辞書で確認しながら個別に削除する
Microsoft Office IMEには、学習機能がありますが、間違って入力した単語を学習してしまうこともあります。 間違って学習した単 ...

