Excelのテーブルはとても便利なものです。
通常の表をテーブルに変換することによって、データベースとしての機能が自動的に設定され、管理や分析にも使用できるようになります。
見た目は通常の表と変わりないようにみえますが、実際の内容については大きな違いがあります。大げさではなく、テーブルのほうが圧倒的に便利です。
Excel のテーブルの概要 - Excel(Microsoft)
Excel2016での解説ですが、旧バージョンでも同様の操作ができますので、ぜひお試しください。
テーブルを使用すると、スライサーを使った絞り込みを行うこともできます。
![[挿入]タブの[テーブル]](https://hamachan.info/WordPress2019/wp-content/uploads/2017/01/table2-1.png)
参考テーブルは、Excel2007以降で使用できる機能です。
サンプルの確認
下のような住所一覧があります。
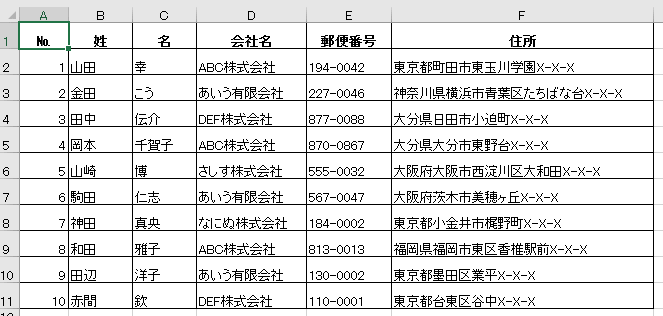
テーブルに変換
これをテーブルに変換します。表内のセルをアクティブにします。
範囲選択する必要はありません。
[挿入]タブの[テーブル]から
[挿入]タブの[テーブル]をクリックします。
ポップヒントには、以下のように記されています。
関連データの整理と分析を行うテーブルを作成します。
テーブルに作成しておくと、シート内のデータの並べ替え、フィルター、書式設定を簡単に行えるようになります。
また、Excel2013以降であれば、クイック分析からテーブルを作成することもできます。
-
クイック分析オプションで簡単データ分析(自動計算もできる)
クイック分析は、Excel2013からの機能です。 セルを範囲選択すると、選択範囲の右下に[クイック分析]のボタンが表示されます。 このボタ ...
テーブルの作成でも解説しています。
![[挿入]タブの[テーブル]](https://hamachan.info/WordPress2019/wp-content/uploads/2017/01/table2-1.png)
ショートカットキー
ショートカットキーで作成することもできます。
[テーブルの作成]ダイアログボックスを表示するショートカットキーは[Ctrl]+[T]です。
![キーボード[Ctrl]+[T]](https://hamachan.info/WordPress2019/wp-content/uploads/2017/01/kibord-ctrl-t.png)
[テーブルの作成]ウィンドウが表示され、データ範囲が自動的に選択されています。
テーブルに変換するデータ範囲を確認して、[先頭行をテーブルの見出しとして使用する]のチェックボックスはオンにしたまま、[OK]ボタンをクリックします。
![[テーブルの作成]ダイアログボックス](https://hamachan.info/WordPress2019/wp-content/uploads/2017/01/table3-1.png)
以下のようになります。
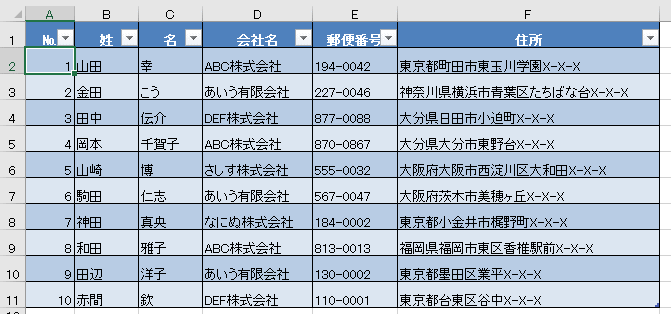
[ホーム]タブの[テーブルとして書式設定]
[ホーム]タブからもテーブルを作成できます。
[ホーム]タブの[スタイル]グループにある[テーブルとして書式設定]をクリックすると、スタイルの一覧が表示されます。任意のスタイルを選択すると、[テーブルの作成]ダイアログボックスが表示されます。
こちらは、スタイルから先に設定することになります。
![[ホーム]タブの[スタイル]グループにある[テーブルとして書式設定]](https://hamachan.info/WordPress2019/wp-content/uploads/2017/01/table2016ho.png)
テーブルの名前
テーブルに変換されると、リボンも[テーブルツール]に切り替わります。また、テーブル名が自動的に付けられます。
[デザイン]タブの[プロパティ]グループの[テーブル名]で確認できます。

テーブルに変換すると、テーブル名が自動的に付けられますが、このテーブル名は変更することができます。
また、Power Queryで指定フォルダー内のすべてのテーブルの結合を行う場合はテーブル名が重要になります。
-
Power Queryでフォルダー内のすべてのファイルのデータを結合
ExcelのPower Queryを使って、指定したフォルダー内の複数ファイルのデータを1つのテーブルに結合できます。 後でそのフォルダー内 ...
参考もし、テーブルにうまく変換できない場合は、以下の記事を参考にしてください。既存の表をテーブルに変換しようとしても、うまく行かない場合もあります。テーブルに変換するデータについての注意点を以下の記事にまとめましたので見直してみてください。
-
ピボットテーブルの作成・集計ができない(データベースにする準備)
Excelのテーブルやピボットテーブルは、データベースとしての管理や分析が簡単にできるようになる、とても便利な機能です。 でも、既存の表をテ ...
VLOOKUP関数の参照先の表や、ピボットテーブル作成時の元となる表は、テーブルに変換しておくと、データに増減があっても自動的に参照範囲が修正されて便利です。
-
参照範囲から検索値以下の一番近い値を求める方法(VLOOKUP関数)
通し番号を印刷した展示会の案内状があります。 その案内状をどの企業へ配布したか、また誰が招待したかが分かるように作成した管理表があります。 ...
-
ピボットテーブルの元データをテーブルにするとデータソースの更新が便利
ピボットテーブルを作成した後、ピボットテーブルの元データの範囲が変わると、その度に[オプション]タブの[データソースの変更]をクリックしてダ ...
表が一行おきの色違いの縞模様に
テーブルになると、カラフルな表に切り替わります。
このスタイルは、[テーブルのスタイル]から変更することができます。
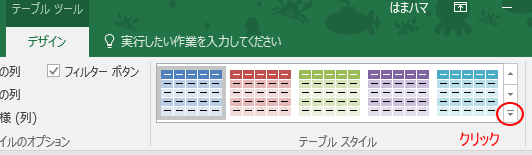
テーブルスタイルの右下のボタンをクリックして、豊富なスタイルからワンクリックで変更することができます。
スタイルのクリア
もし、テーブルの書式を設定したくなければ、スタイル一覧の中の左上にある[なし]か、一番下にある[クリア]をクリックします。
![スタイルの種類と[クリア]](https://hamachan.info/WordPress2019/wp-content/uploads/2017/01/table13.png)
[テーブルのスタイルのオプション]グループにある[縞模様]のチェックボックスをオフにすると、テーブルの縞模様は解除されます。また、スタイルも縞模様なしのものが表示されます。
![[テーブルのスタイルのオプション]グループにある[縞模様]のチェックボックス](https://hamachan.info/WordPress2019/wp-content/uploads/2017/01/table201922.png)
自動的にフィルターが設定
並べ替えやデータの抽出をすぐに行うことができます。
また、詳細なフィルターを使用してデータを抽出することもできます。
フィルターの抽出条件はデータの種類で変わるを参照してください。
-
フィルターモードの詳細な抽出条件はデータの種類で異なる
Excelのフィルター機能を使用すると、条件に合うデータを簡単に抽出できます。 表をフィルターモードにするには、表内のセルをアクティブにして ...
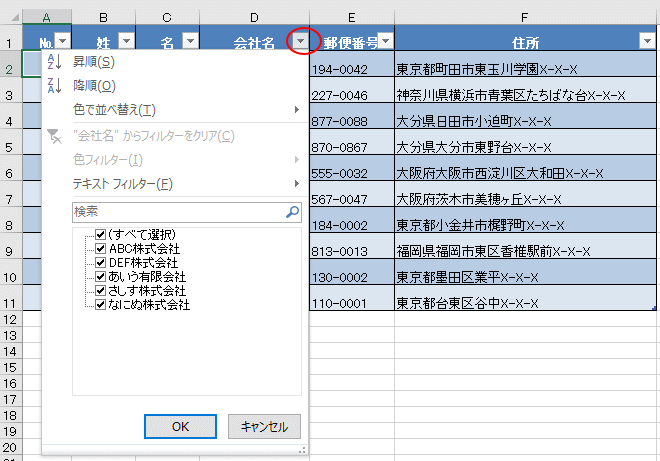
自動的に先頭行が固定
先頭行が固定されるので、スクロールしても常に列の項目が表示されます。
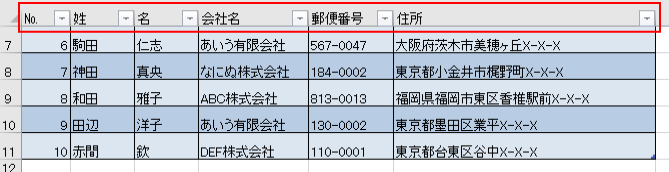
[Shift]キーなしで行をドラッグで移動
行全体を移動させたい時は、セル範囲を選択して外枠の線をドラッグするだけです。複数行を選択してもできます。
通常の表であれば[Shift]キーを使ってドラッグしなければなりませんが、その必要はありません。
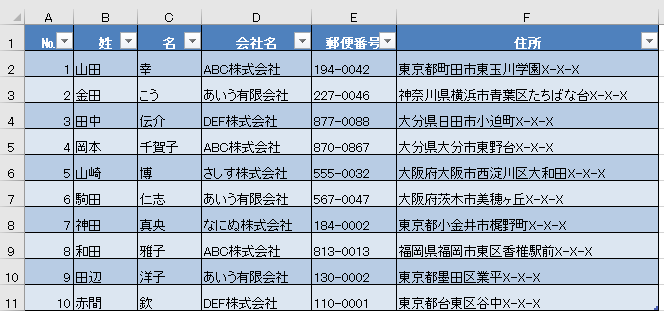
列の場合も同様の操作ができます。[Shift]キーなしで挿入モードになります。
ただし、テーブル内の行や列を選択した時のみです。行全体や列全体ではありません。
テーブルが大きくてテーブル範囲内の行や列が選択しにくい場合は、セルを選択して、右クリックのショートカットメニューの[選択]からクリックすると早いです。
- テーブルの列全体
- テーブルの行
![ショートカットメニューの[選択]-[テーブルの列全体]と[テーブルの行を選択]](https://hamachan.info/WordPress2019/wp-content/uploads/2017/01/table_1005.png)
参考通常の表で[Shift]キーを使って行や列を入れ替える方法については、以下の記事で解説しています。
-
[Shift]キーを押したままドラッグして行列やセルを移動(入れ替え)
[Shift]キーを使って枠線をドラッグすると、列の入れ替えやセルの入れ替えを簡単に行うことができます。 [Shift]キーを使用しないと置 ...
行や列を挿入した時に自動拡張(書式も)
テーブル内に行や列を挿入すると、自動的にテーブルの範囲が拡張されて、スタイルも設定されます。
反対にテーブル内の行や列を削除しても、自動的にテーブルの範囲が縮小されて、スタイルも再設定されます。
行や列を挿入、または削除してもテーブルの書式が崩れることがありません。
テーブルの右に新しい列を追加したり、最終行に新しい行を追加しても自動的に書式が引き継がれます。
以下の画像は、セル[G1]に[備考]と入力して、[Enter]キーを押して確定したところです。
それだけで、テーブルが拡張され、書式も設定されます。
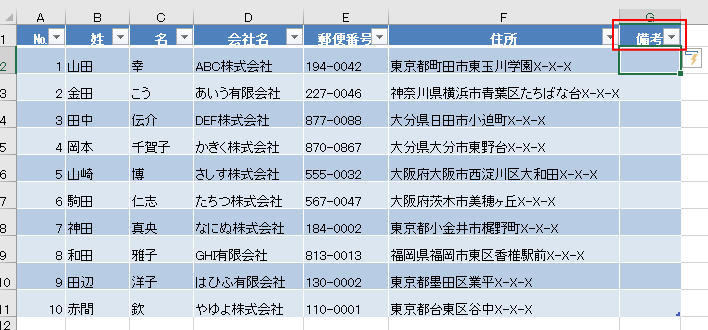
行の場合もテーブルの最後の行の下のセルにデータを追加するだけで、テーブルは拡張されます。
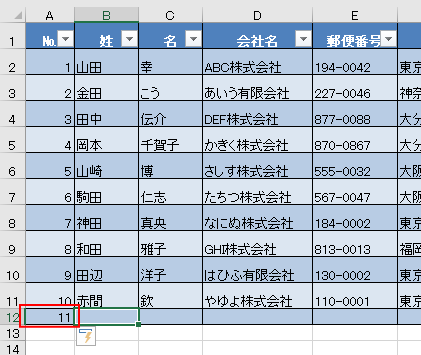
セルの右下に現れる[オートコレクトのオプション]は、以下のようになっています。
ここで、テーブルを拡張しないこともできます。
- テーブルの自動拡張を元に戻す
- 自動的にテーブルを拡張しない
- オートコレクト オプションの設定
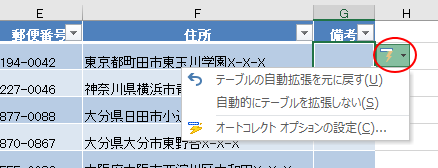
参考もし、上記のようにテーブルが自動的に拡張されない場合は、[Excelのオプション]を表示して設定を確認してください。
以下の記事で解説しています。
住所録をテーブルで作成する方法は、以下の記事で解説しています。
-
住所録テンプレートを使って効率よく入力できるように機能を追加
テンプレートを使用すると、一から作成するより、かなり短時間で目的のファイルを作成できます。 ただ、テンプレートをそのまま利用するのではなく、 ...
データの入力規則のリストもテーブルに変換すると、自動的にドロップダウンリストにも反映されて便利です。
-
入力規則のリストが可変(増減)するならテーブルに変換して自動修正
Excelの入力規則でドロップダウンリストから選択できるように設定することは多いですね。 でも、そのリストが増減する場合、その度に入力規則の ...
また、グラフのデータ範囲もテーブルすると、グラフは自動的に反映されます。グラフの修正は不要になります。
-
グラフのデータ範囲を可変にして自動でグラフを拡張する2つの方法
Excelでグラフを作成して、グラフの参照元の範囲を拡張すると、グラフのデータ範囲も拡張しなければなりません。 この操作を行わず、グラフの参 ...
また、[印刷範囲の設定]をした場合も自動拡張されます。
-
拡張または縮小する表の印刷範囲の設定はテーブルかOFFSET/INDEX関数で
行数や列数が可変する表を印刷する場合、たびたび印刷範囲の設定をするのは面倒です。 表をテーブルに変換すると、印刷範囲の設定を1回行うだけで、 ...
テーブルでは集計が簡単
[デザイン]タブの[テーブルスタイルのオプション]グループにある[集計行]のチェックボックスをオンにすると、自動的に集計行が追加され、集計行のセルには[SUBTOTAL関数]が設定されます。
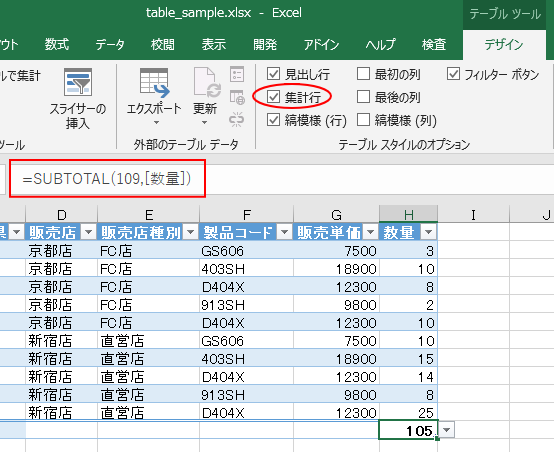
プルダウンメニューから様々な集計値を求めることができます。※テーブルのサンプルは変更しています。
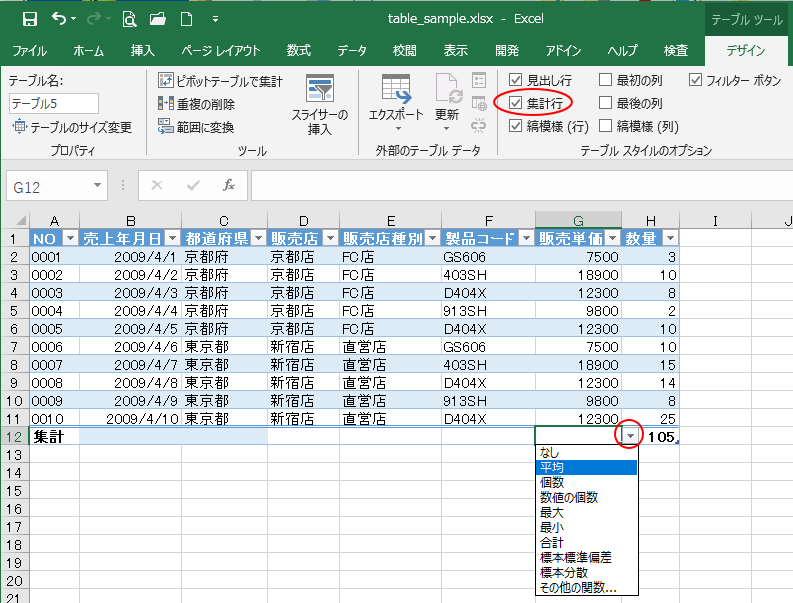
集計行には、以下の関数が選択肢とあります。
- 平均
- 個数
- 数値の個数
- 最大
- 最小
- 合計
- 標本標準偏差
- 標本分散
[その他の関数]をクリックすると、[数式の挿入]ダイアログボックスが表示されます。
参考SUBTOTAL関数は、オートフィルターを使用した時に、表示されているセルのみを集計することができます。
SUBTOTAL 関数では、集計方法の値にかかわらず、フィルターの結果に含まれていない行はすべて無視されます。
色付きセルの合計もテーブルを使用すると簡単に求めることができます。
-
色付きセルの合計・個数などの集計(テーブルを使用しない方法も解説)
Excelの表でセルに色を付ける方は多いと思います。 この色付きのセルのみを合計したいという場合、Excel2007以降のバージョンであれば ...
集計列の自動作成
I列に[販売単価]と[数量]を掛けた[金額]を挿入します。
セル[I1]に[金額]入力して、[Enter]キーで確定します。テーブルが同じ書式で[I]列まで拡張されます。
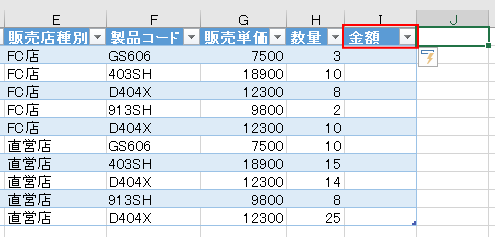
セル[I2]に[=]を入力して、セル[G2]をクリックします。[@販売単価]と表示されます。テーブルでは、セル参照が[構造化参照]と呼ばれるものになります。
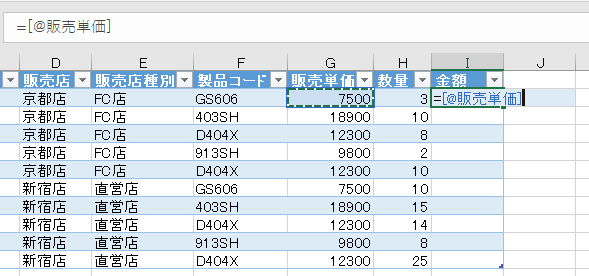
数式は、[=[@販売単価]*[@数量]]となります。
![テーブルの数式[構造化参照]](https://hamachan.info/WordPress2019/wp-content/uploads/2017/01/table201915.png)
テーブルでは、数式をコピーする必要はありません。[Enter]キーを押すだけで、列全体に数式が入力されます。
![テーブルでは[Enter]キーを押して数式をコピー](https://hamachan.info/WordPress2019/wp-content/uploads/2017/01/table201916.png)
列全体に同じ数式を入力したくない場合
列全体に同じ数式を入力したくない場合は、[オートコレクトのオプション]で[集計列の自動作成を停止]を選択します。
![[オートコレクトのオプション]で[集計列の自動作成を停止]を選択](https://hamachan.info/WordPress2019/wp-content/uploads/2017/01/table201917.png)
以下のようになります。
![[オートコレクトのオプション]で[集計列の自動作成を停止]を実行](https://hamachan.info/WordPress2019/wp-content/uploads/2017/01/table201918.png)
一度[集計列の自動作成を停止]を選択すると、[オートコレクトのオプション]には[この列のすべてのセルをこの数式で上書き]しか表示されなくなります。
[この列のすべてのセルをこの数式で上書き]をクリックすると、列全体に数式が入力されます
![[オートコレクトのオプション]の[この列のすべてのセルをこの数式で上書き]](https://hamachan.info/WordPress2019/wp-content/uploads/2017/01/table201919.png)
[この列のすべてのセルをこの数式で上書き]をクリックすると、列全体に数式が入力されますが、
既定のオートコレクトのオプションの状態に戻すには、[Excelのオプション]ダイアログボックスの[文章校正]タブの[オートコレクション]をクリックして、[オートコレクト]ダイアログボックスを表示します。
そして、[入力オートフォーマット]タブの[テーブルに数式をコピーして集計列を作成]のチェックボックスをオンにします。
![[入力オートフォーマット]タブの[テーブルに数式をコピーして集計列を作成]](https://hamachan.info/WordPress2019/wp-content/uploads/2017/01/table201920.png)
テーブルでもスライサーの使用が可能
Excel2013以降ではスライサーを利用して、フィルタリングの状態を見やすく分かりやすく表示することができます。
[デザイン]タブにある[スライサーの挿入]をクリックします。
ポップヒントには、以下のように記されています。
スライサーを使って、データのフィルター処理を視覚的に実行します。
スライサーを使うと、テーブルやピボットテーブル、ピボットグラフ、キューブ関数のフィルター処理が速くなり、簡単になります。
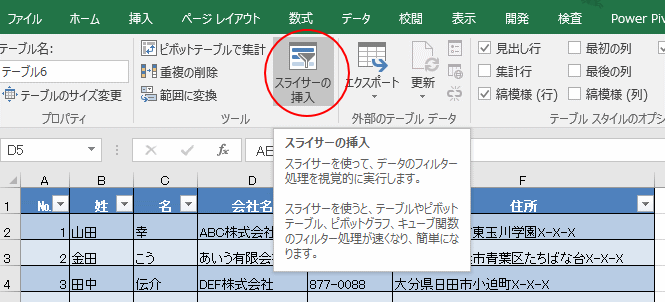
スライサーを挿入から、[会社名]を選択して、[OK]ボタンをクリックします。
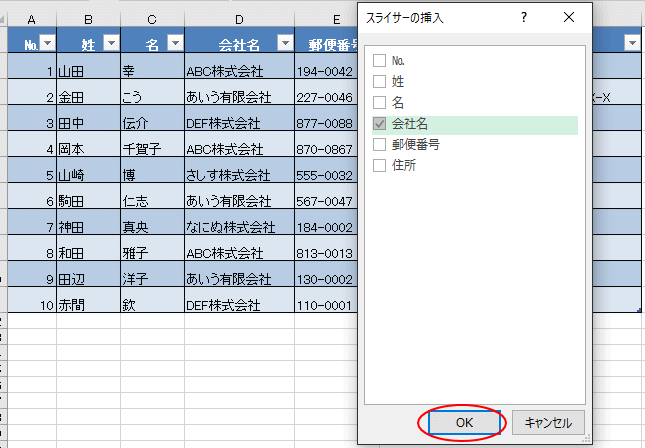
以下のような操作ができるようになります。
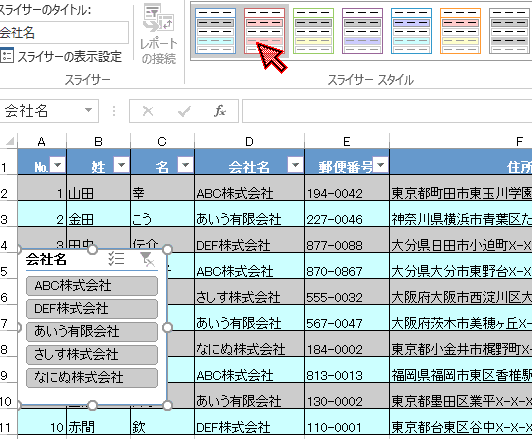
Excel2016では、スライサーに[複数選択]ボタンが追加されました。
-
テーブルのスライサーに[複数選択]のボタンが追加
テーブルやピボットテーブルでは、スライサーを使用してデータのフィルターを視覚的に実行することができます。 Excel2010のピボットテーブ ...
関連Excel2013の以下の記事でもスライサーについて解説しています。スライサーは、列数を指定することで横並びにしたりすることもできます。
-
テーブルでもスライサーの挿入ができる(フィルター処理を視覚的に)
Excel2013では、テーブルでも[スライサー]が使用できるようになりました。 以下のようなスライサーを使った絞り込みを行うことができます ...
複数テーブルでリレーションシップの作成
テーブルが2個以上あって、共通フィールドがあればリレーションシップの設定ができます。Excel2013からの機能です。
[リレーションシップ]のコマンドは、[データ]タブの[データツール]グループにあります。
![[データ]タブの[リレーションシップ]](https://hamachan.info/WordPress2019/wp-content/uploads/2017/01/excel2016relation.png)
Accessのようにリレーションシップの状態をダイアグラムビューで表示することもできます。
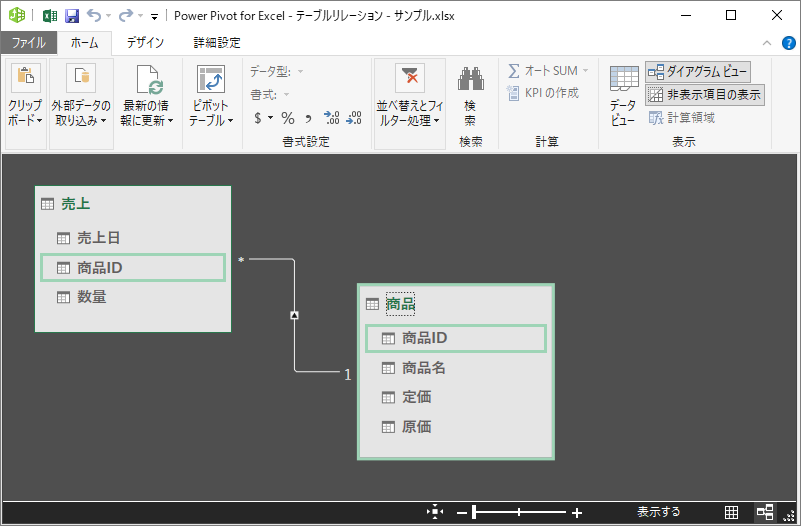
リレーションシップの設定をすると、ピボットテーブルで1つのレポートを作成することができます。
以下の記事で解説しています。
-
テーブル間でリレーションシップを設定してピボットテーブルを作成
Excel2013以降では、テーブル間でリレーションシップを設定して1つのレポートを作成できるようになっています。 以下の記事では、[Pow ...
関連以下もテーブル関連の記事です。
-
テーブルのサイズ変更と解除(自動拡張の設定はオートコレクトで)
Excelでテーブルを作成した後、テーブルのサイズを変更する方法です。 また、テーブルを通常の表に変換する方法と、自動拡張の設定についても解 ...
-
色付きセルの合計・個数などの集計(テーブルを使用しない方法も解説)
Excelの表でセルに色を付ける方は多いと思います。 この色付きのセルのみを合計したいという場合、Excel2007以降のバージョンであれば ...
Power Query(パワークエリ)を使用すると、分析に適しない表をテーブルに変換できます。
-
先頭行に複数の同じ項目名がある表をPower Queryでテーブルに変換
Excel2016から標準で装備されているPower Query(パワークエリ)を使用すると、効率よくデータを加工できます。 Excelの表 ...
-
1列の複数行で1レコードになっている表をPower Queryで複数列のテーブルに変換
1列の複数行に1レコードのデータが並んでいる表も、Power Query(パワークエリ)エディターを使って、複数列のテーブルに整形することが ...
マトリックス表(クロス集計)も簡単にテーブルに変換することができます。
-
Power Queryでデータベースに整形(マトリックス表をテーブルに)
Power Query(パワークエリ)は、Excel2016とExcel2019には、標準でインストールされています。Excel2010とE ...
注意テーブルは便利なのですが、テーブルに変換すると使用が制限される機能があります。
-
表をテーブルに変換したら制限されること
Excelのテーブルのメリットは多いのですが、テーブルに変換すると、普通の表なら便利に使っていた機能が使えないということがあります。 テーブ ...

