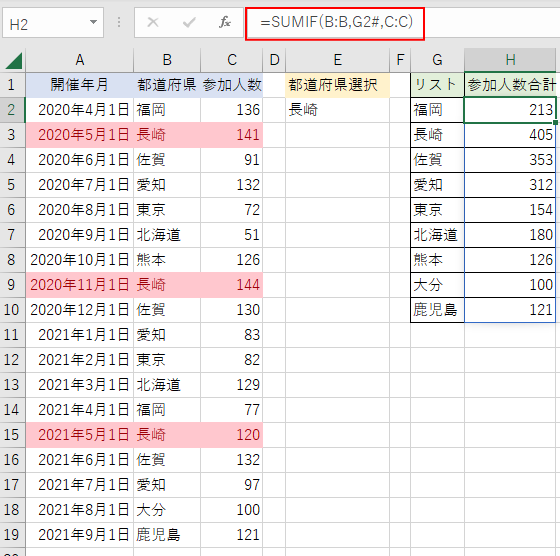Excelで顧客番号や商品番号の先頭の1文字が同じセルの合計をしたいという場合の方法です。
SUMIF関数を使用します。
指定された検索条件に一致するセルの値を合計する関数です。
![SUMIFの[関数の引数]ダイアログボックス](https://hamachan.info/WordPress2019/wp-content/uploads/2017/01/sumif9.png)
参考SUMIF関数を使用せずに、LEFT関数を使って先頭文字を抜き出し、ピボットテーブルで求めることもできます。
サンプル表の確認
下のような表があります。
商品番号の先頭が[1]の売上合計をセル[E2]に求めます。
同じように先頭番号が[2]の集計をセル[E3]に、先頭番号が[3]の集計をセル[E4]に求めます。
商品番号は文字列になっています。
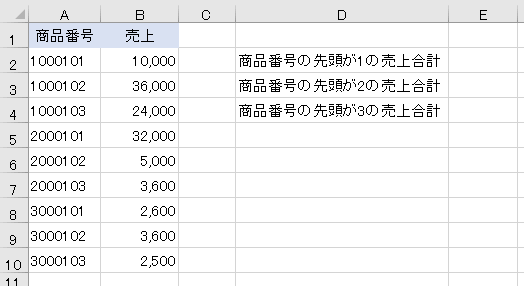
SUMIF関数を入力
セル[E2]に下のようにSUMIF関数を使って入力します。
これだけで分かる方はここでお終いです。
![セル[E2]にSUMIF関数を入力して求めた表](https://hamachan.info/WordPress2019/wp-content/uploads/2017/01/sumif2.png)
参考複数の検索条件を満たすセルの合計値を求めるには、SUMIFS関数を使います。
SUMIFS関数については、以下の記事で解説しています。
-
複数条件の合計を求めるにはSUMIFS関数
複数の検索条件の値の合計を求める関数を紹介します。 1つの条件であれば、SUMIF関数で求めることができますが、2つ以上の条件を満たす合計値 ...
以下は、関数を使うのが不慣れな方への説明です。
関数の入力
関数を入力するときは、集計値を表示したいセルをアクティブにして半角で[=su]まで入力すると、下のように関数の候補が表示されますので、[SUMIF]を選択します。
方向キー↓でもいいですし、マウスでクリックしてもいいです。
そして、[Tab]キーを押します。
注意ここで[Enter]キーを押さないように気をつけてください。
もし、数式を入力しているときに変になってしまったら、[Esc]キーを押して解除してください。
また、数式バーにも同じものが入力されていきますので、数式バーで入力しても構いません。
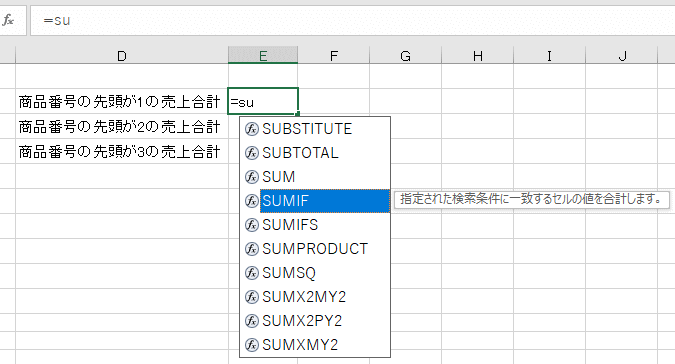
範囲の指定
そうすると、下のようにポップヒントが表示されます。
このポップヒントに合わせて入力していきます。
まず、範囲を指定します。
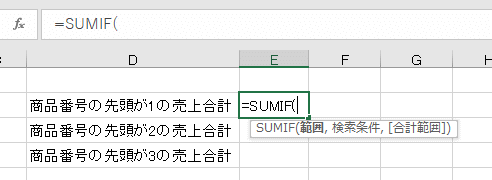
範囲は、セル[A2]からセル[A10]ですので、ドラッグで範囲指定します。
参考[sumif]は直接入力しても構いません。小文字になっていても、関数名が正しければ、確定した時に大文字になります。
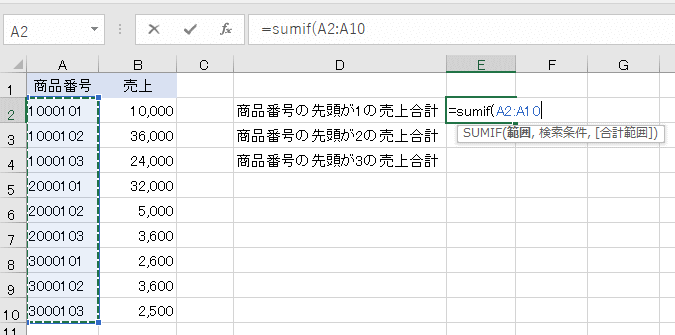
範囲を固定するため、[F4]キーを押します。
下のように絶対参照($)が表示されます。
範囲の設定はこれで終わりなので、カンマ(,)を入力します。
参考絶対参照については、以下の記事で解説しています。
-
相対参照と絶対参照と複合参照は[ F4 ]キーで切替
セルの参照方法は、相対参照、絶対参照、複合参照があります。 絶対参照と複合参照では、[$]を挿入する必要があります。 このとき、直接入力して ...
検索条件の指定
次に検索条件を設定します。
[1]で始まる商品番号を検索したいので、["1*"]と入力します。
完全一致ではないので、検索条件にワイルドカード[*]を使用します。
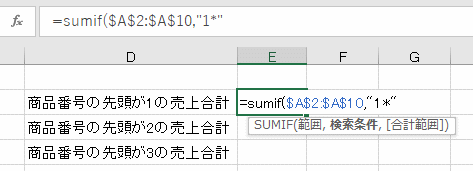
検索条件の設定はこれで終わりなので、カンマ(,)を入力します。
合計範囲の指定
最後は[合計範囲]です。
合計を求めたい範囲は、セル[B2]からセル[B10]なので、ドラッグで範囲指定します。
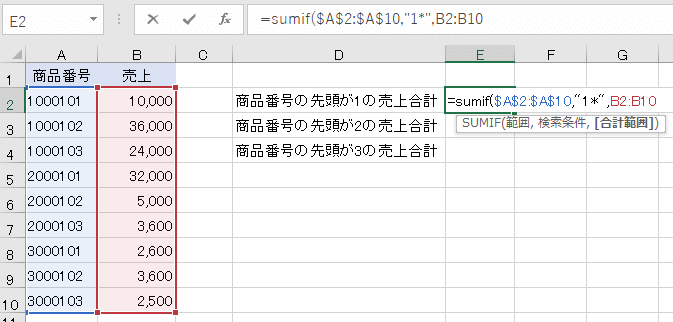
範囲を固定するため、[F4]キーを押します。
下のように絶対参照($)が表示されます。
範囲の設定はこれで終わりなので、閉じ括弧[)]を入力して、[Enter]キーで確定します。
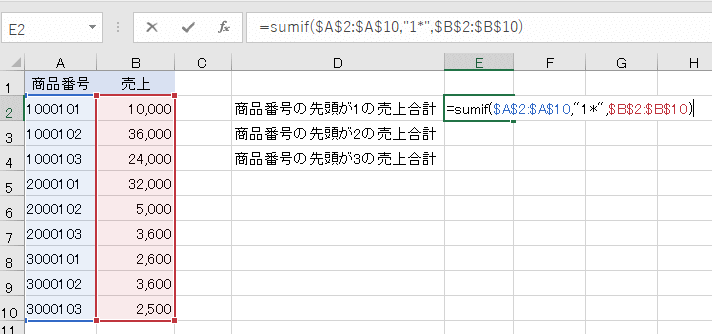
これで先頭が1の商品番号のセルを集計することができたと思います。
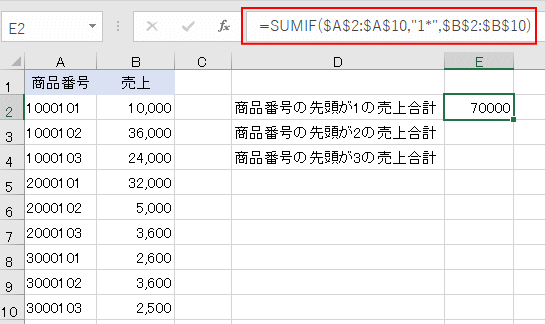
商品番号の先頭が2と3の合計をSUMIF関数で求める
セル[E3]に[商品番号の先頭が2の売上合計]、セル[E4]に[商品番号の先頭が3の売上合計]を求めるには、関数の検索条件のみを編集するといいですね。
セル[E2]に入力した関数をコピーして編集すると早いと思います。
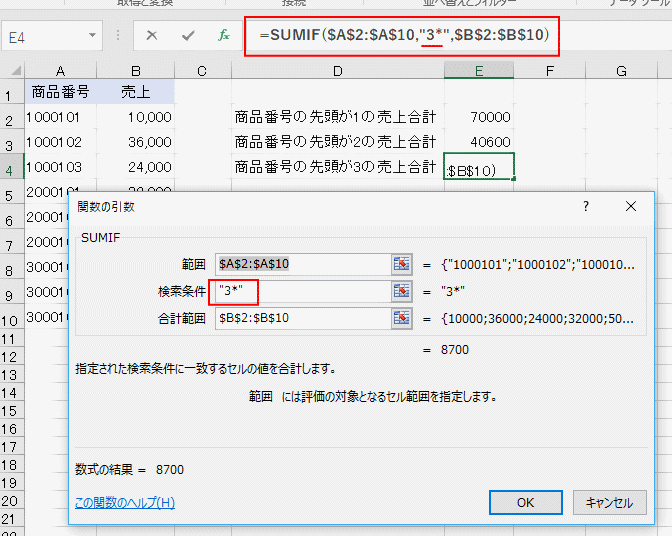
完成した後の関数の編集
数式バーの[fx]ボタンをクリックすると、[関数の引数]ダイアログボックスが表示されます。
ショートカットキーは、[Shift]+[F3]です。
![キーボード[Shift]+[F3]](https://hamachan.info/WordPress2019/wp-content/uploads/2017/01/keyboard-shift-f3.png)
[検索条件]や[範囲]などを編集する場合は、このダイアログボックスを表示して編集してもいいと思います。
![SUMIFの[関数の引数]ダイアログボックス](https://hamachan.info/WordPress2019/wp-content/uploads/2017/01/sumif13.png)
SUMIF関数については、SUMIF関数でも解説しています。
検索条件をセル参照にしています。
集計値が0になっている場合は[文字列]へ変換
もし、集計値が0になっている場合は、商品番号が文字列ではない可能性があります。
商品番号を[区切り位置指定ウィザード]を使用して文字列に変換すると解決するかもしれません。
商品番号の範囲を選択して、[データ]タブの[データツール]グループにある[区切り位置]をクリックします。
[区切り位置指定ウィザード]が表示されますので、[次へ]をクリックします。
![[データ]タブの[データツール]グループにある[区切り位置]](https://hamachan.info/WordPress2019/wp-content/uploads/2017/01/sumif10.png)
次に[区切り位置指定ウィザード-2/3]になりますので、このまま[次へ]ボタンをクリックします。
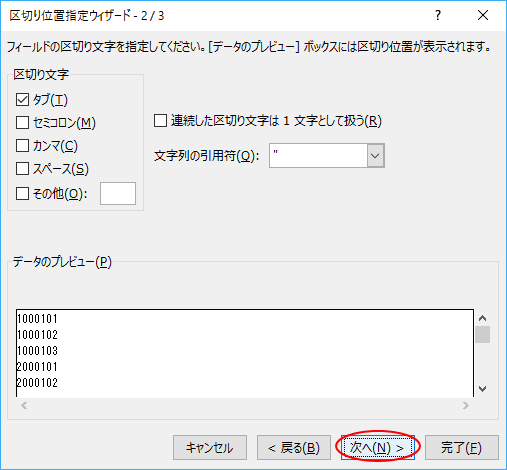
次に[区切り位置指定ウィザード-3/3]になりますので、ここでデータ形式から[文字列]を選択します。
[完了]ボタンをクリックします。
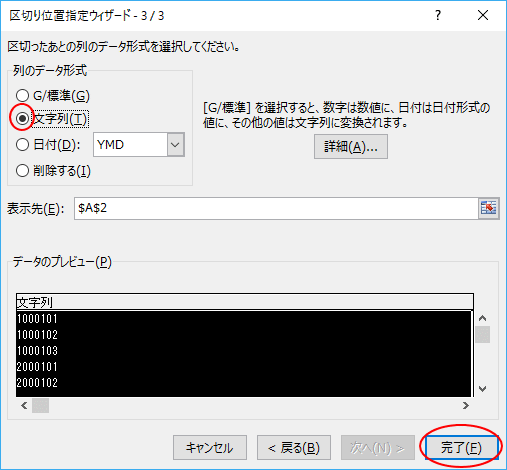
参考[セルの書式設定]で[文字列]に変換しただけでは、うまくいかないと思いますので、上記の方法をお試しください。
また、日付を文字列に変換する方法は、以下で解説しています。
LEFT関数で先頭文字を抜き出しピボットテーブルで求める
商品番号の先頭文字を抜き出したフィールドを作成して、それでピボットテーブルを作成して求めることもできます。
商品番号の右へ列を挿入して、項目名を付けます。
そして、LEFT関数を使って先頭文字を抜き出します。
![LEFTの[関数の引数]ダイアログボックス](https://hamachan.info/WordPress2019/wp-content/uploads/2017/01/sumif14.png)
あとは、[挿入]タブの[ピボットテーブル]をクリックして、ピボットテーブルを作成して求めます。
下のように[行]に[商品番号先頭文字]と[商品番号]、[値]に[売上]をレイアウトすればいいですね。
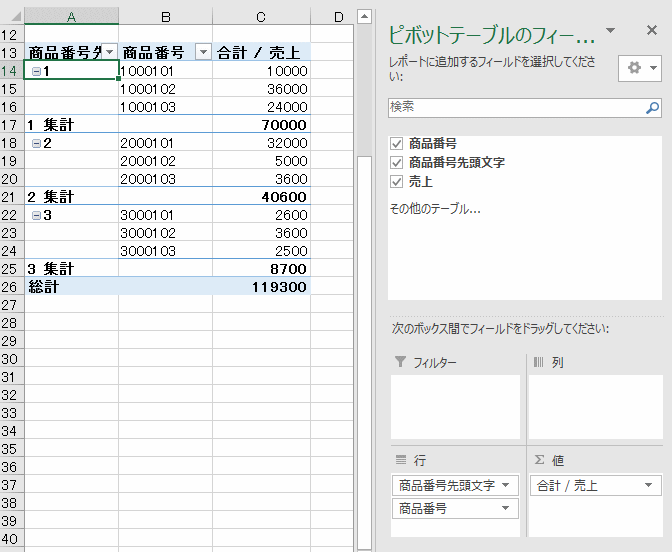
参考Excel2021とMicrosoft 365のExcelではUNIQUE関数が使用できます。
SUMIF関数の引数にUNIQUE関数のスピル範囲演算子を使用して自動集計することができます。
-
UNIQUE関数で重複しない値をリスト化して表内の該当セルを塗りつぶす
Excel2021とMicrosoft 365のExcelでは、UNIQUE(ユニーク)関数を使用することができます。 UNIQUE関数を使 ...