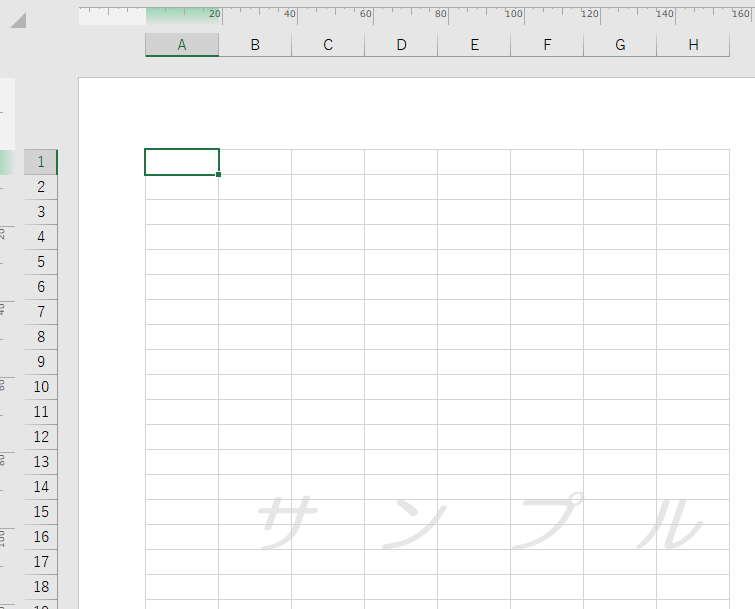Excelでは、ワークシートの背景に画像を挿入することができます。
[ページレイアウト]タブの[背景]から画像を挿入する方法がありますが、この場合、背景の画像は印刷されません。
ですが、[ヘッダー]に文字や画像を挿入すると、透かしのように印刷することができます。
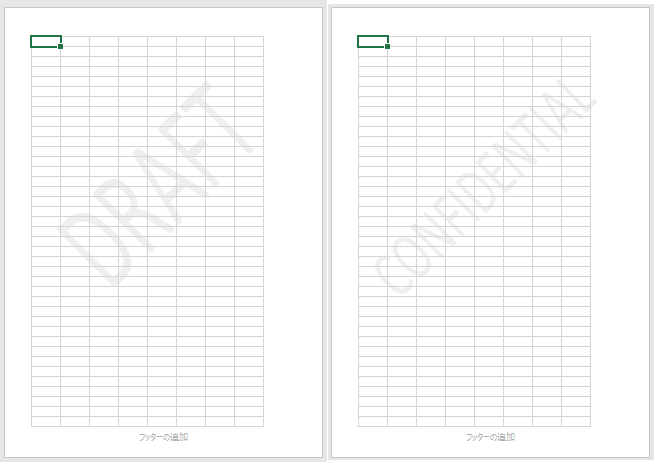
[ページレイアウト]タブの[背景」から画像を挿入
[ページレイアウト]タブの[ページ設定]グループの[背景]をクリックします。
![[ページレイアウト]タブの[ページ設定]グループの[背景]](https://hamachan.info/WordPress2019/wp-content/uploads/2017/01/haikei1.png)
つぎに[画像の挿入]が表示されますので、目的の画像のある場所を指定して画像を挿入します。
ここでは、ローカルにある画像を挿入しますので、[ファイルから]をクリックします。
Excelのバージョンによって、[画像の挿入]は少し異なります。
![[画像の挿入]ウィンドウ](https://hamachan.info/WordPress2019/wp-content/uploads/2017/01/haikei2.png)
[シートの背景]ダイアログボックスが表示されます。目的の画像があるフォルダーを開いて、画像を選択して[挿入]ボタンをクリックします。
サンプルの画像の大きさは、幅811ピクセル、高さ1192ピクセルです。
![[シートの背景]ダイアログボックス](https://hamachan.info/WordPress2019/wp-content/uploads/2017/01/excelhaikei101.png)
画像を挿入すると以下のようになります。
参考画像を挿入した後、画像を透かしのように色合いを薄くしたり、サイズを変更することはできませんので、挿入前に画像を加工しておく必要があります。
また、この方法で背景に画像を挿入しても印刷することはできません。

背景を削除するには、[ページレイアウト]タブの[ページ設定]グループにある[背景の削除]をクリックします。
![[ページレイアウト]t部の[ページ設定]グループの[背景の削除]](https://hamachan.info/WordPress2019/wp-content/uploads/2017/01/haikei4.png)
参考Excel2003には、[背景]というコマンドはありませんが、図形を使って背景のように見せることはできます。図形を使う方法は、Excel2007以降も設定できます。
ただし、図形を重ねている状態なので、入力はできなくなります。
-
表の背景に画像を入れるには図の塗りつぶし効果から画像を挿入
Excel2003で表を作成して、その表に背景画像を挿入したいがうまくいかない。 Wordの透かしの挿入と同じようにできればいいのに・・と、 ...
[ヘッダー]に画像を挿入する方法
ヘッダーに画像を挿入する方法であれば、画像を挿入後、色合いやサイズを変更することができます。
ヘッダーに挿入した画像の印刷も可能なので、透かしのように見せることができます。
参考[ページレイアウト]表示のときのみ背景の画像を確認することができます。[標準]表示では、画像は表示されません。
まず、[表示]タブから[ブックの表示]グループの[ページレイアウト]をクリックします。
![[表示]タブの[ブックの表示]グループの[ページレイアウト]](https://hamachan.info/WordPress2019/wp-content/uploads/2017/01/excelhaikei108.png)
または、ステータスバーの[ページレイアウト]ボタンをクリックします。
![ステータスバーの[ページレイアウト]](https://hamachan.info/WordPress2019/wp-content/uploads/2017/01/excelhaikei100.png)
そして、[ヘッダーの追加]と表示されている箇所をクリックします。
リボンには[ヘッダーとフッター]タブが現れます。
![[ヘッダー]領域でクリック](https://hamachan.info/WordPress2019/wp-content/uploads/2017/01/excelhaikei109.png)
参考[挿入]タブの[テキスト]グループにある[ヘッダーとフッター]をクリックすると、[ページレイアウト]ビューになり[ヘッダー/フッターツール]タブが現れます。
ヘッダーとフッター
ヘッダーまたはフッターの内容は、印刷結果の各ページの上部または下部に表示されます。
これは、ファイル名や日時などの情報を表示する場合に便利です。
![[挿入]タブの[テキスト]グループにある[ヘッダーとフッター]](https://hamachan.info/WordPress2019/wp-content/uploads/2017/01/510haikei01.png)
[ヘッダーとフッター]タブの[図]から挿入
[ヘッダーとフッター]タブをクリックします。
そして、[ヘッダー/フッター要素]グループにある[図]をクリックします。
![[ヘッダーとフッター]タブの[ヘッダー/フッター要素]グループの[図]](https://hamachan.info/WordPress2019/wp-content/uploads/2017/01/excelhaikei110.png)
[画像の挿入]が表示されますので、目的の画像のある場所を指定して画像を挿入します。
ここでは、ローカルにある画像を挿入しますので、[ファイルから]をクリックします。
![[画像の挿入]ウィンドウ](https://hamachan.info/WordPress2019/wp-content/uploads/2017/01/excelhaikei111.png)
ヘッダーには下のように表示されます。
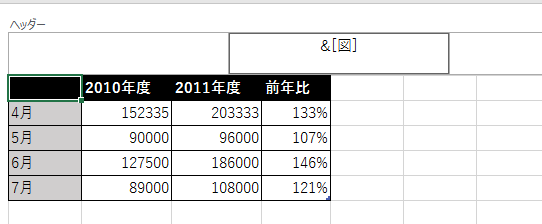
ヘッダー以外のシートのセルをクリックすると、以下のようになります。
[ページレイアウト]表示や[印刷プレビュー]でのみ確認できます。[標準]表示では確認できません。
![[ヘッダー]に画像を挿入](https://hamachan.info/WordPress2019/wp-content/uploads/2017/01/excelhaikei103.png)
参考図形はヘッダーに挿入できませんが、図形を図として保存すると挿入できます。図形で右クリックしてショートカットメニューから[図として保存]を選択します。
ただし、ショートカットメニューに[図として保存]があるのは、Microsoft 365のExcelとExcel2021です。それ以外のバージョンでは、PowerPointなどで図として保存してください。
![図形のショートカットメニュー[図として保存]](https://hamachan.info/WordPress2019/wp-content/uploads/2017/01/510haukei01.png)
挿入した画像の編集
挿入した画像を編集する方法です。
ヘッダー領域を再度、クリックします。
そして、[ヘッダーとフッター]タブの[ヘッダー/フッター要素]グループにある[図の書式設定]をクリックします。
![[ヘッダーとフッター]タブの[ヘッダー/フッター要素]グループにある[図の書式設定]](https://hamachan.info/WordPress2019/wp-content/uploads/2017/01/excelhaikei104.png)
[図の書式設定]ダイアログボックスが表示されます。
挿入した画像のサイズを変更するには、[サイズ]タブから、[高さ]や[幅]で調整します。
[縦横比を固定する]のチェックボックスはオンにしておいたほうがいいです。
![[図の書式設定]ダイアログボックスの[サイズ]タブ](https://hamachan.info/WordPress2019/wp-content/uploads/2017/01/excelhaikei105.png)
[図]タブでは画像の色あいを調整することができます。
![[図の書式設定]ダイアログボックスの[図]タブ](https://hamachan.info/WordPress2019/wp-content/uploads/2017/01/haikei12.png)
[ウォッシュアウト]を選択すると、[明るさ]と[コントラスト]も自動的に変更されます。
調整が終わったら、[OK]ボタンをクリックします。
![[図の書式設定]ダイアログボックスで[ウォッシュアウト]の選択](https://hamachan.info/WordPress2019/wp-content/uploads/2017/01/haikei13.png)
下のようになります。
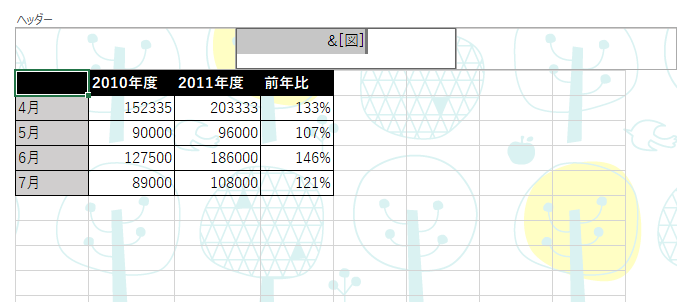
以下は、印刷プレビューで確認したところです。
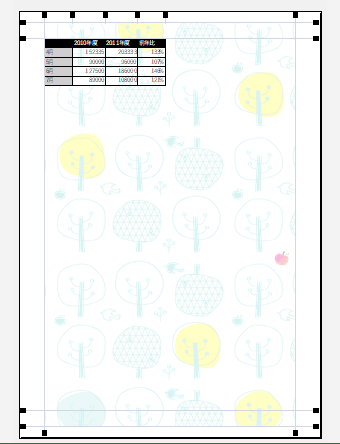
挿入した画像の置換
ヘッダーに挿入した画像を置換するには、再度[ヘッダーとフッター]タブの[ヘッダー/フッター要素]グループの[図]をクリックします。
以下のメッセージウィンドウが表示されるので、[置換]をクリックします。[画像の挿入]から置換したい画像を選択します。
ヘッダーのそれぞれのセクションに挿入できる図は1つだけです。
- 既存の図を置換するには、[置換]をクリックしてください。
- 既存の図を保存するには、[保存]をクリックしてください。
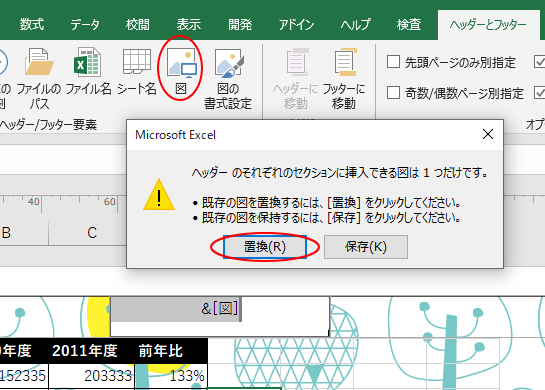
挿入した画像の削除
ヘッダーに挿入した画像を削除するには、再度、ヘッダーを表示して、[&[図]]の部分を削除します。
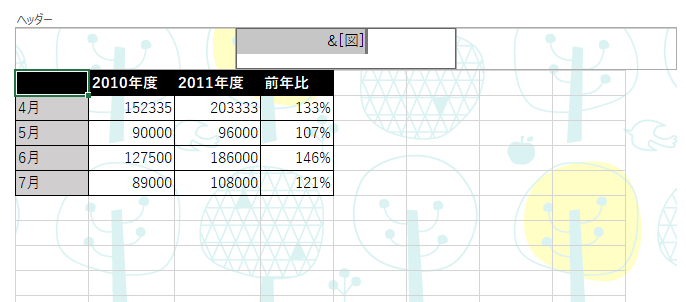
画像をヘッダーに挿入して透かしのようにみせる
上記のヘッダーに画像を挿入する方法で、透かしとなる画像があれば、それを使って透かしのように見せることができます。
Microsoftの以下のページで透かしとして挿入する画像[下書き]と[社外秘]をダウンロードできるようになっていたのですが、現在、画像をダウンロードできなくなっています。(2018/11/06)
Excelで透かしを追加する(Microsoft)
実際にダウンロードして試してみたら、[DRAFT]と[CONFIDENTIAL]という英語の画像になっていました。(^-^)
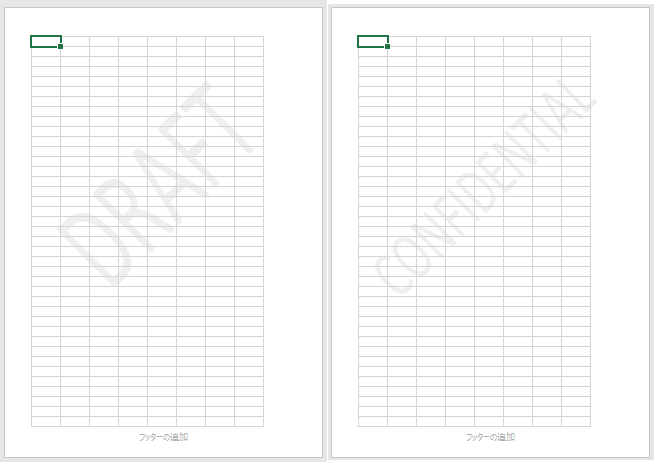
作成した画像をリンクしておきます。よければお使いください。
画像の大きさは、幅732ピクセル、高さ783ピクセルです。これぐらいの大きさだとA4サイズで透かしのようになります。
画像を保存するには、右クリックしてショートカットメニューから[名前を付けて画像を保存]をクリックしてください。
参考ヘッダーにロゴ画像を挿入する方法は、以下の記事で解説しています。
-
ヘッダーやフッターにロゴ(図)を挿入した後の編集と置換
用紙の上側の余白をヘッダー、下側の余白をフッターと呼ばれますが、その領域にさまざまな情報を挿入して印刷することができます。 Excelでヘッ ...
Accessのレポートでも画像を挿入して、透かしのように見せることができます。
-
レポートに透かし画像を入れて印刷するには
Accessのレポートを印刷するときに、透かし文字を入れて印刷したいという場合もあると思います。 Wordのように透かし文字が標準で用意され ...
文字をヘッダーに入力して透かしのようにみせる
ヘッダーに文字を入力して透かしのように見せることもできます。
ワークシートの中央におさまるように、ヘッダーに文字を挿入する位置を調整します。また、透かしに見えるように文字のサイズや色も調整します。
[ページレイアウト]表示にして、ヘッダーの[ヘッダーの追加]と表示されている箇所をクリックします。
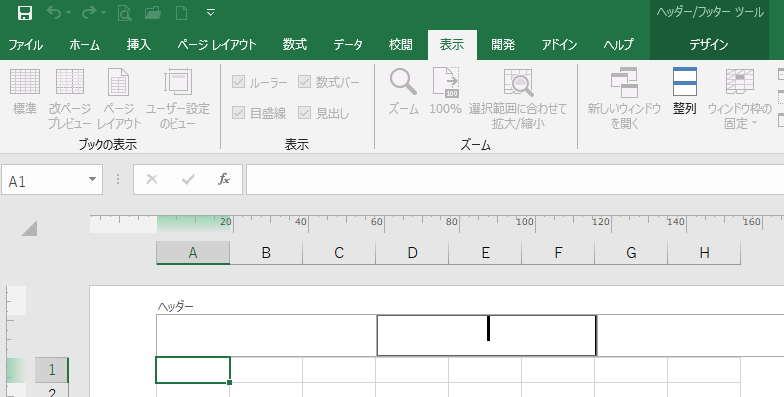
そして、[Enter]キーを15回ほど押し続けて改行します。位置や大きさは、後で編集してください。
![[Enter]キーを15回ほど押し続けて文字を入力する位置を調整](https://hamachan.info/WordPress2019/wp-content/uploads/2017/01/sukashi20162.png)
ここでは、[サンプル]と入力します。そして、[ホーム]タブに切り替えて、フォントサイズや、色、文字間隔などを調整します。
ここでは、フォントを[HG丸ゴシックM-PRO]、フォントサイズを[48]、太字、斜体、フォントの色を[薄い灰色]、文字間隔は全角スペースで空けています。
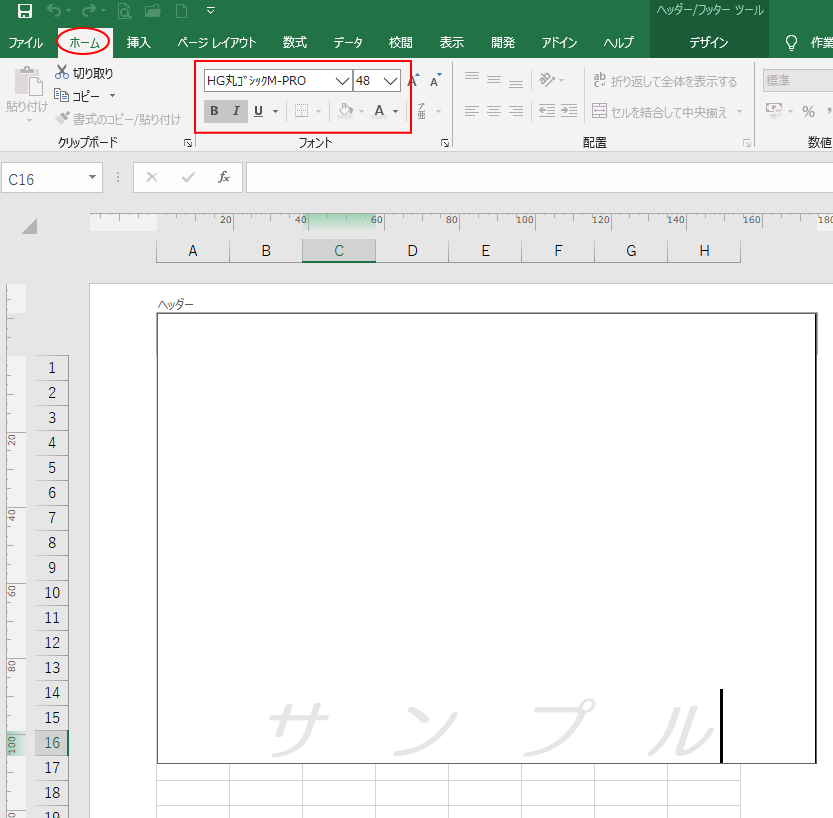
ヘッダー以外の箇所をクリックすると、確認できます。印刷プレビューでも確認できます。
必要であれば、再度、ヘッダーを表示して位置や、大きさなどを調整してください。