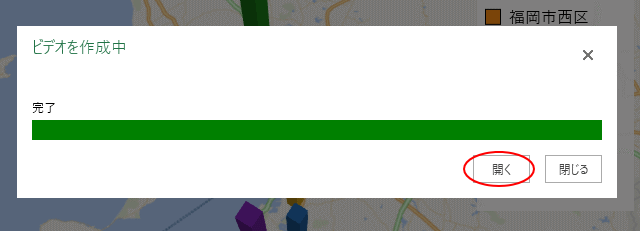Excel2016では、3Dマップという機能が追加されました。
-
3Dマップを使って地図上にグラフを簡単作成
Excel2016の新機能です。 3Dマップというコマンドを使って、下のように地図上にグラフを簡単に作成することができます。 下の画像は、福 ...
3Dマップの作成とフィールドリストの追加と削除についても解説しています。
-
3Dマップの作成とフィールドリストの追加と削除
Excel2016には、3Dマップという地図上にグラフを作成できる機能があります。 ちょっと操作すると、リアルに変化が楽しめて面白いですね。 ...
この3Dマップは、シーンを作成後に長さや効果をつけてメディアとして保存することができます。
シーンの効果は、6種類あり、ビデオの品質も3種類から選択できます。
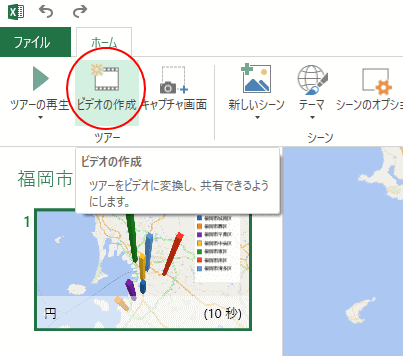
3D Maps を開く
作成済みの3Dマップを開く場合は、[挿入]タブの[ツアー]グループにある[3Dマップ]の[3D Maps を開く]をクリックします。
3D Mapsを開く
3D Maps ツアーを開くか、または新しいツアーを作成します。ブックに住所や国名などの地理データが含まれていることをご確認ください。
![[挿入]タブの[3DMapsを開く]](https://hamachan.info/WordPress2019/wp-content/uploads/2017/01/3dvideo1.png)
下のように[3D Maps の起動]ウィンドウが開きますので、開きたいツアー名を選択してクリックします。
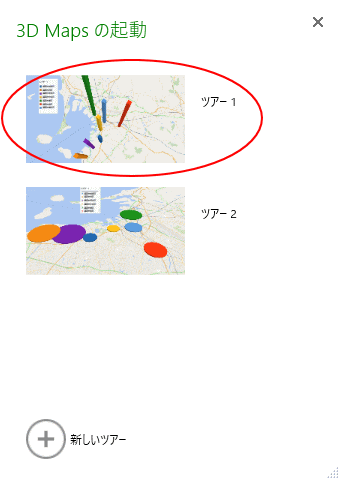
3Dマップが起動します。
左側のウィンドウが[ツアーエディター]、右側のウィンドウが[レイヤーウィンドウ]と呼ばれます。
[ツアーエディター]、[レイヤーウィンドウ]、[フィールドリスト]は右側にある[表示]グループから表示/非表示の設定ができます。
閉じる場合は、各ウィンドウの右上にある✖ボタンでもできます。
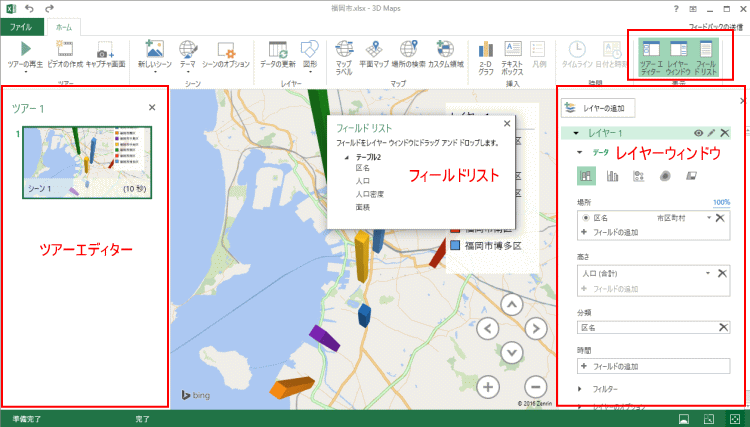
ツアー名の変更
ツアー名は、ツアーエディターから変更できます。
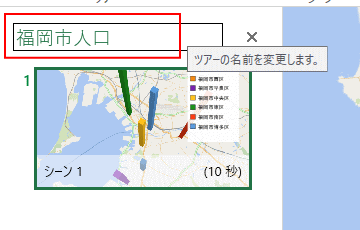
シーンのオプション
シートの時間や効果を付ける場合は、[シーンのオプション]をクリックします。
シーンのオプション
期間またはシーンの種類など、シーンのオプションを変更するか、効果を追加します。
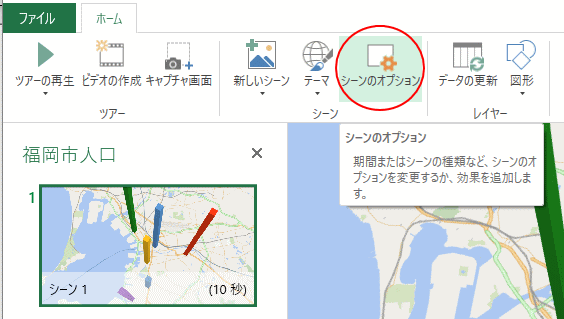
または、ツアーエディターのシーンをポイントして右下にある歯車マーク(シーンオプションを変更します。)をクリックします。
![[シーンオプションを変更します。]の歯車ボタン](https://hamachan.info/WordPress2019/wp-content/uploads/2017/01/3dvideo6.png)
シーンの長さは既定では、10秒です。
ここで[シーン名]を付けることができます。
![[シーンのオプション]の[シーン名]](https://hamachan.info/WordPress2019/wp-content/uploads/2017/01/3dvideo7.png)
また、[効果]は以下の6種類です。
- 円
- ドリー
- 8の字形
- フライオーバー
- プッシュイン
- 地球儀の回転
[切り替え効果の再生時間]は、前のシーンからこのシーンへ移動する時間を設定します。
![[シーンのオプション]の[効果]](https://hamachan.info/WordPress2019/wp-content/uploads/2017/01/3dvideo8.png)
効果を[円]にしてみます。
効果の種類により、その下に表示される項目は[効果の速度]や[効果の距離]に変わります。
[円]の場合は、[効果の速度]です。
![[シーンのオプション]の[効果]-[円]](https://hamachan.info/WordPress2019/wp-content/uploads/2017/01/3dvideo9.png)
ツアーの再生
設定した効果を再生するには、左上にある[ツアーの再生]ボタンをクリックするか、シーンをポイントして表示される右下にある再生ボタン(このシーンからツアーを再生します)をクリックします。
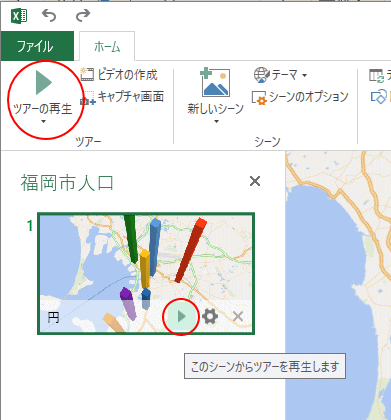
下のようにシーンを回転させることができます。
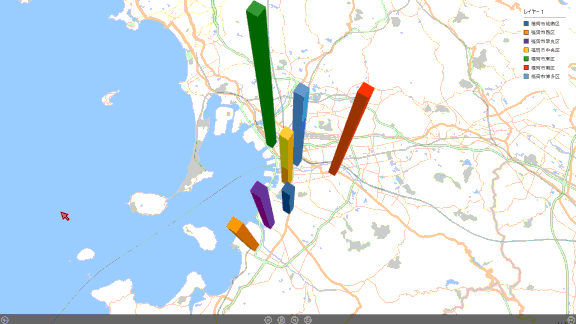
ビデオとして保存
また、作成したツアーは、ビデオとして保存することができます。
ビデオにしたいツアーを選択して、[ビデオの作成]ボタンをクリックします。
ビデオの作成
ツアーをビデオに変換し、共有できるようにします。
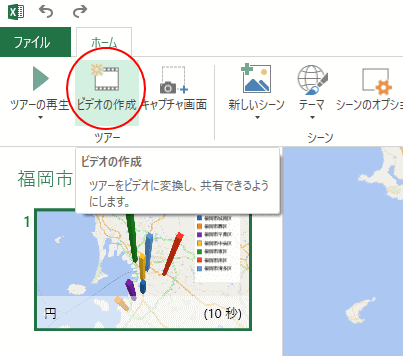
[ビデオの作成]ダイアログボックスが表示されますので、目的にあったものを選択して作成します。
ビデオの作成は、以下の3種類の選択肢があります。
- プレゼンテーションおよびHDモニター
ハイビジョンおよびプレゼンテーション表示用 - コンピューターおよびタブレット
コンピューターのモニターおよびタブレット表示用 - クイックエクスポートおよびモバイル
モバイルデバイス向けのクイックエクスポートおよび共有用の小さいビデオ
[プレゼンテ―ションおよびHDモニター]を選択して[作成]ボタンをクリックすると、
![[ビデオの作成]で[ビデオの品質を選択]](https://hamachan.info/WordPress2019/wp-content/uploads/2017/01/3dvideo13.png)
[ビデオの保存]ダイアログボックスが表示され、[ビデオファイル(*.mp4)]ファイルとして保存されます。
![[ビデオの保存]ダイアログボックスでビデオファイルの保存](https://hamachan.info/WordPress2019/wp-content/uploads/2017/01/3dvideo14.png)
ビデオの作成が終わると、[開く]ボタンをクリックしてすぐ確認できます。