Accessで作成したデータベースのテーブルや、クエリ、フォーム、レポートを開こうとすると、[パラメータの入力]を求めるウィンドウが表示されることがあります。
下は、レポートを開こうとしたときに表示されたものです。
意図的ではなく、突然このウィンドウが表示されて戸惑うことがあります。
![[パラメータの入力]ウィンドウ](https://hamachan.info/WordPress2019/wp-content/uploads/2017/03/parameters1-1.png)
パラメーターの入力を表示してレコードを抽出する方法は、以下の記事で解説しています。
以下のような設定をしていないのに、パラメーターの入力が求められて困ったという場合のことです。
-
パラメータークエリを作成して毎回異なる条件でレコードを抽出
パラメータークエリは、クエリを実行すると[パラメーターの入力]ダイアログボックスが表示され、そのテキストボックスに条件を入力してレコードを抽 ...
パラメーターの入力が求められる原因
この[パラメーターの入力]が表示される原因は、いろいろ考えられますが、テーブルでフィールド名の変更をした時などに多いと思います。
上記ウィンドウでは、[商品コード]というのが表示されています。
レポートで[商品コード]というフィールドが見つからないという場合などに表示されます。
すぐに原因が分かる場合はいいのですが、なかなか[パラメーター入力]のウィンドウが消えない場合は、以下のページを読んで原因を探ってみてください。
Access によりパラメーター値の入力が求められるのはなぜですか? - Access(Microsoft)
名前の自動修正
Accessでは、[名前の自動修正]という機能があります。この機能をオンにしておくと、テーブルでフィールドの名前をしても自動的にクエリやフォームなどのオブジェクトの同じ名前も変更されるので便利です。
ただし、コード内の名前の変更は行われません。オンにすると、データベースのサイズは大きくなります。
[名前の自動修正]は、[ファイル]タブをクリックして[オプション]をクリックします。
または、キーボードから[Alt]→[F]→[T]の順に押して表示します。これは、Word、Excel、PowerPointなどでも使用できます。
![キーボード[Alt]→[F]→[T]](https://hamachan.info/WordPress2019/wp-content/uploads/2017/01/keybord-alt-f-t.png)
[Accessのオプション]にある[現在のデータベース]の[名前の自動修正オプション]にあります。
[名前の自動修正]は既定ではオンになっています。
※この機能を変更する場合は、再起動が必要です。
![「Accessのオプション]の[名前の自動修正オプション]](https://hamachan.info/WordPress2019/wp-content/uploads/2017/03/parameters2-1.png)
Microsoftの解説ページです。
名前の自動修正オプションを設定する - Access(Microsoft)
名前の自動修正をオンにしていても修正されていなかった事例(解決)
この[名前の自動修正]をオンにしていたにもかかわらず、パラメーターの入力ウィンドウが消えなくて悩んだ事例を紹介します。
下のようなテーブルを作成しています。
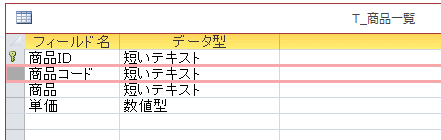
[商品コード]を[物流コード]に変更します。
フィールド名の変更をして保存して閉じます。
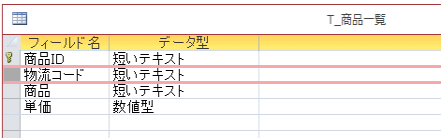
クエリを開くと、[商品コード]から[物流コード]に変更されています。
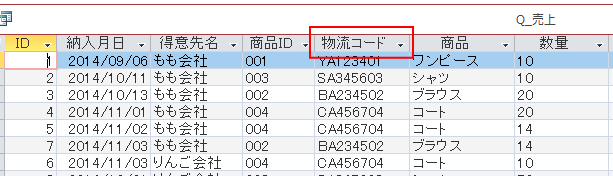
ところが、上記クエリを基に作成したレポートを開くと、パラメーターの入力を求められてしまったのです。
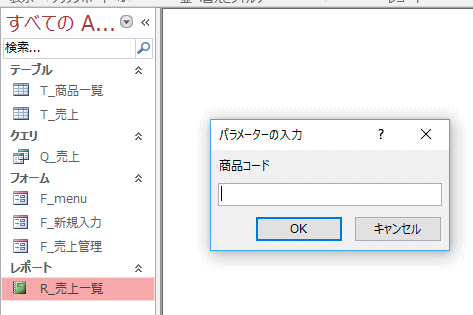
レポートをデザインビューで開くと[商品コード]は[物流コード]になっています。
じゃ、なぜパラメーターのクエリが表示されるのだろうと、ここから悩んでしまいました。
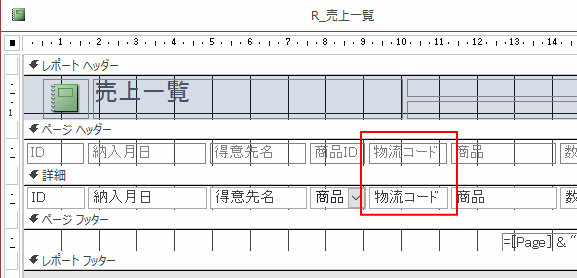
原因はレポートの[グループ化と並べ替え]
ようやくわかったのですが、このレポートでは並べ替えを行っていたのです。
また、気づきにくかった原因の1つに[グループ化と並べ替え]がオフになっていたのです。
既定ではオフになっていると思います。
このボタンをクリックして、[グループ化、並べ替え、集計]ウィンドウを表示して分かったのです。
このウィンドウは、非表示にした状態でレポートを閉じると、次回開くときは非表示になります。
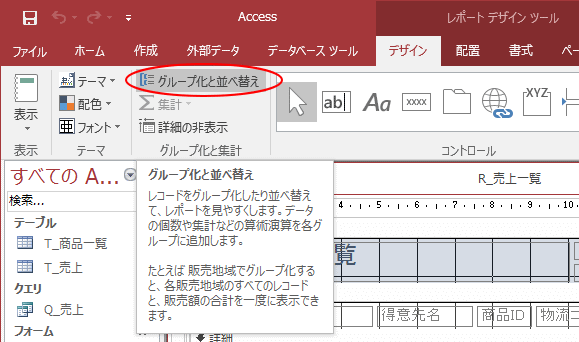
並べ替えキーは、[物流コード]となっていなければならないのに[式]という文字になっていたのです。
ここが、自動修正されていなかったのです。
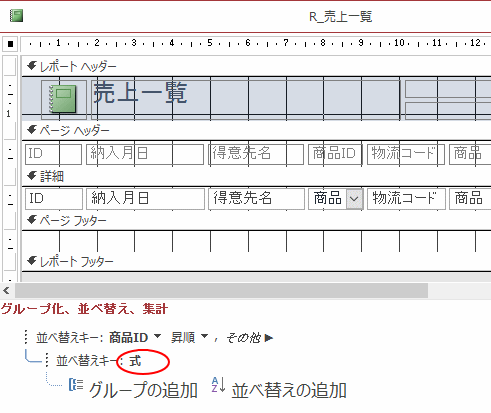
修正は簡単ですね。
並べ替えキーの▼ボタンをクリックして、[物流コード]を選択します。
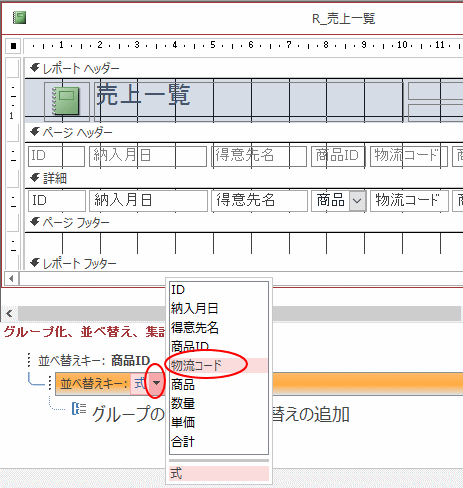
これでパラメーターの入力を求められることはなくなりました。
Accessの名前の自動修正はとても便利なのですが、100%保証できるものではないような気がします。
こういうこともあるということを知っておいていただければと思います。
レポートの並べ替えの設定については、以下の記事で解説しています。
-
レポートで複数フィールドの並べ替えを設定
Accessのテーブルやクエリを基にレポートを作成すると、レポートに表示される並び順は基になるテーブルやクエリに準じたものになります。 クエ ...
-
レポートの【グループ化】と【並べ替え】と【集計】の設定
Accessのレポートにグループレベルを設定して、レコードをグループごとに分類できます。 グループレベルは、ウィザードで指定して作成すること ...
データベースの最適化/修復を実行
また、エラーが出た場合は、[データベースツール]タブの[ツール]グループの[データベースの最適化/修復]のボタンをクリックして実行することで直ることもあります。
![Access[データベースツール」タブの[データベースの最適化/修復]](https://hamachan.info/WordPress2019/wp-content/uploads/2017/03/access_saitekika.png)
関連パラメーターの入力を表示してレコードを抽出する方法は、以下の記事で解説しています。
-
パラメータークエリを作成して毎回異なる条件でレコードを抽出
パラメータークエリは、クエリを実行すると[パラメーターの入力]ダイアログボックスが表示され、そのテキストボックスに条件を入力してレコードを抽 ...
-
パラメータークエリで期間を指定してレコードを抽出
パラメータークエリとBetween And演算子を組み合わせると、パラメーターの入力ダイアログボックスに日付を入力して、指定した期間のみのレ ...
レポートの縞模様の色や間隔を設定する方法については、以下の記事で解説しています。
-
レポートを数行おきに色が異なる縞模様(背景色)にするには
Accessでレポートを作成すると、既定で1行おきに背景色が異なる縞模様になります。 背景色はプロパティで簡単に変更できますし、背景色なしに ...
また、Accessには罫線という機能はありませんが、[詳細]セクションに[直線]を引くことで罫線を引いたように見せることができます。
-
レポートの詳細セクションに直線を引いて数行おきに罫線を設定する
Accessのレポートで罫線を数行おきに設定する方法です。 Accessには罫線という機能はありませんが、[詳細]セクションに[直線]を引く ...

