PowerPointでは図や写真を使うことが多いので、容量も大きくなりがちです。
スライドに挿入した図のファイルサイズを一括して小さくすることができます。
![[図の圧縮]ダイアログボックス](https://hamachan.info/WordPress2019/wp-content/uploads/2017/01/428fairus3.png)
参考Office2007以降は、自動圧縮によりファイルサイズは小さくなりますが、[図の圧縮]により、さらに小さくすることができます。
-
画像の圧縮方法(挿入した写真を圧縮してファイルのサイズを縮小)
ファイルサイズを小さくするため挿入した画像を圧縮する方法です。 Office2007からの新拡張子では、ファイルが自動的に圧縮され、最大75 ...
[図の書式設定]ダイアログボックスの表示
スライドに挿入している図をクリックします。
どのスライドでも構いませんし、どの図を選択しても構いません。
[書式]メニューの[図]をクリックします。
![[書式]メニューの[図]](https://hamachan.info/WordPress2019/wp-content/uploads/2017/01/428fairus1.png)
[図の圧縮]ダイアログボックスの表示
[図の書式設定]ダイアログボックスが表示されます。
[図]タブの[圧縮]ボタンをクリックします。
![[図の書式設定]ダイアログボックスの[圧縮]](https://hamachan.info/WordPress2019/wp-content/uploads/2017/01/428fairus01.png)
[図の圧縮]ダイアログボックスが表示されます。
ここでは、以下のように選択して[OK]ボタンをクリックします。
[解像度の変更]は、用途に合ったものを選択してください。
- 設定の対象 [ドキュメント内のすべての図]
- 解像度の変更 [Web/画面]
- オプション [図の圧縮]
![[図の圧縮]ダイアログボックス](https://hamachan.info/WordPress2019/wp-content/uploads/2017/01/428fairus3.png)
以下のメッセージウィンドウが表示されますので、[適用]をクリックします。
[今後この警告を表示しない]のチェックボックスをオンにすると、次回からは、このメッセージウィンドウは表示されなくなります。
図を圧縮すると画像の質が低下することがあります。図の最適化を実行しますか?
![[図の圧縮]メッセージウィンドウ](https://hamachan.info/WordPress2019/wp-content/uploads/2017/01/428fairus4.png)
[図の書式設定]ダイアログボックスに戻るので、[OK]ボタンをクリックします。
![[図の書式設定]ダイアログボックスの[OK]ボタン](https://hamachan.info/WordPress2019/wp-content/uploads/2017/01/428fairus5.png)
参考[図の圧縮]ダイアログボックスは、[図]ツールバーの[圧縮]ボタンをクリックしても表示されます。
![[図]ツールバーの[図の圧縮]](https://hamachan.info/WordPress2019/wp-content/uploads/2017/01/428fairus7-e1697714885783.png)
名前を付けて保存してサイズを比較
新しい名前を付けて保存します。
[名前を付けて保存]ダイアロボックスは、キーボードから[F12]キーを押すと表示されます。
![キーボード[F12]キー](https://hamachan.info/WordPress2019/wp-content/uploads/2018/12/kibord-f12.png)
保存したらサイズを比較してみます。小さくなっていますね。
画像の質は低下しますので、必ず別の名前を付けて確認してください。
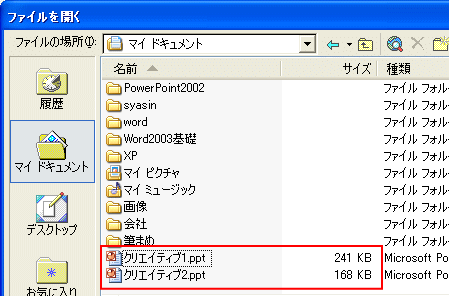
関連実は、これはExcelやWordでも同じように、貼り付けた図のファイルサイズを小さくすることによって全体のサイズを小さくすることができます。
以下の記事で紹介しています。
また、[図の圧縮]ダイアログボックスにある[図のトリミング部分の削除]も実は重要です。
以下の記事で解説しています。
-
画像のトリミング部分は削除して保存しなければリセットできる
Office2013だけではないのですが、画像のトリミングをした後は、その画像を圧縮してトリミング部分を削除して保存することをお勧めします。 ...
Office2007からの新拡張子では、自動圧縮によりファイルサイズが小さくなりますが、図の圧縮により、さらに圧縮することができます。
-
画像の圧縮方法(挿入した写真を圧縮してファイルのサイズを縮小)
ファイルサイズを小さくするため挿入した画像を圧縮する方法です。 Office2007からの新拡張子では、ファイルが自動的に圧縮され、最大75 ...
