Finderの上部には、アイコンなどが表示される[ツールバー]があります。
このツールバーは、項目を追加したり、削除してカスタイズすることができます。
[表示]メニューの[ツールバーをカスタマイズ]をクリックして表示して、目的の項目をドラッグします。
ツールバーをカスタマイズ
[表示]メニューの[ツールバーをカスタマイズ]をクリックします。
![[表示]メニューの[ツールバーをカスタマイズ]](https://hamachan.info/WordPress2019/wp-content/uploads/2017/01/265tu-ru1.png)
下のように表示されます。
表示したい項目をツールバーへドラッグ&ドロップします。
ここでは、[情報を見る]をドラッグしています。
また、下方にある[...またはデフォルトの設定をドラッグしてください。]の部分を上部へドラッグすると、既定のツールバーになります。
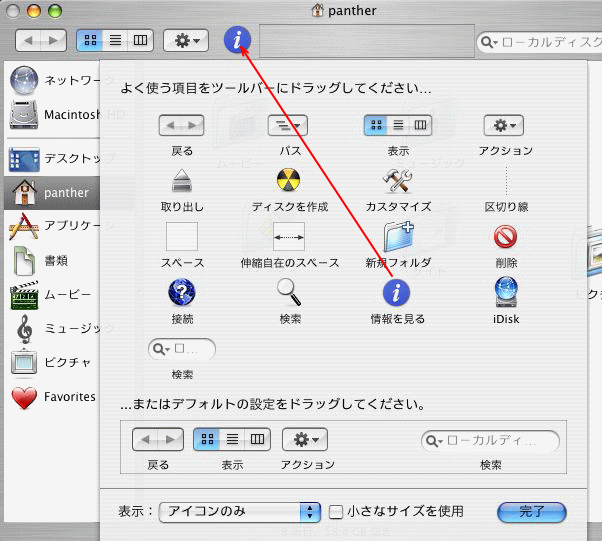
削除する場合は、ツールバー以外の場所へドラッグ&ドロップします。
ボッという音と一緒に、煙を出して消えます。
カスタマイズ一覧を表示した状態で操作します。
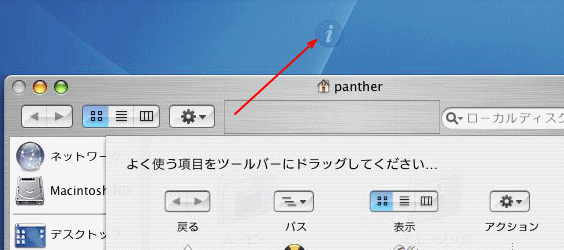
参考ツールバーに[パス]を表示して利用する方法は、以下の記事で解説しています。
-
ツールバーの[パス]と[パスバー]の表示
ウィンドウ上部にあるアイコンなどを表示する[ツールバー]に[パス]を表示しておくと、階層を把握しやすくなります。 [パス]を表示しなくても階 ...
macOS Big Surの場合
macOS Big Surの場合も同じように操作できます。
[表示]メニューの[ツールバーをカスタマイズ]をクリックします。
![macOS Big Surの[表示]メニューの[ツールバーをカスタマイズ]](https://hamachan.info/WordPress2019/wp-content/uploads/2017/01/macbigsurtool03.png)
ウィンドウ上部で右クリックしてもコンテキストメニューに[ツールバーをカスタマイズ]があります。
![macOS Big Sur-コンテキストメニューの[ツールバーをカスタマイズ]](https://hamachan.info/WordPress2019/wp-content/uploads/2017/01/macbigsurtool01.png)
項目をツールバーにドラッグして追加します。
削除する方法も同じです。ツールバーの一覧を表示した状態でツールバーの外へドラッグします。
[...または、デフォルトセットをツールバーにドラッグしてください。]をドラッグすると、既定の状態になります。
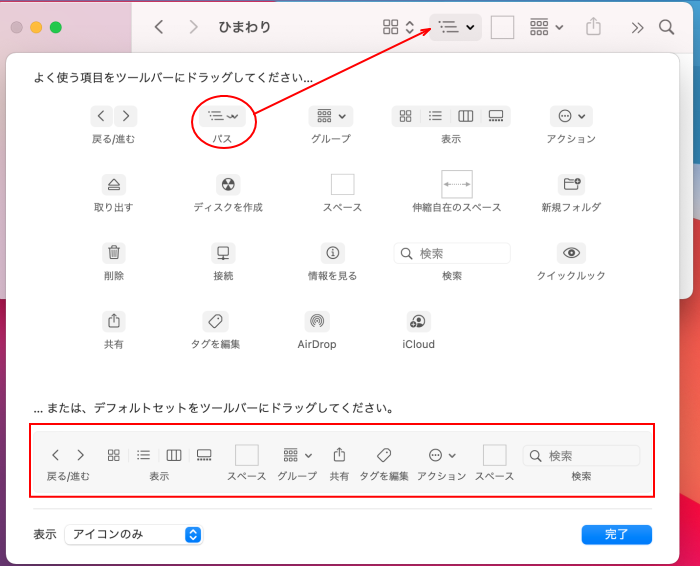
ファイルやフォルダの表示
また、ファイルやフォルダもツールバーに表示させることができます。
[command]と[option]を押しながら、[書類]フォルダをツールバーへドラッグ&ドロップします。
![macキーボード[command]と[option]](https://hamachan.info/WordPress2019/wp-content/uploads/2017/01/mac-keybord-command-option.png)
ツールバーに[書類]フォルダが表示されます。
ツールバーから削除する場合も、[command]と[option]を押しながら、ツールバーの外へドラッグ&ドロップします。
「ボッ」という音と一緒に、煙を出して消えます。
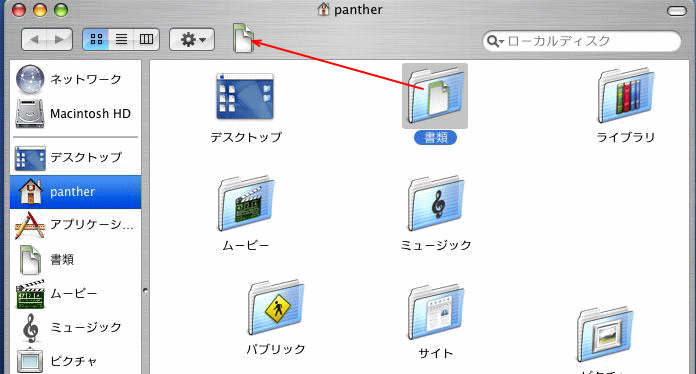
以下は、macOS Big Surで[ピクチャ]をツールバーにドラッグした状態です。
頻繁に使用するフォルダは、ツールバーに留めておくと便利です。
![macOS Big Sur-[ピクチャ]をツールバーへドラッグ](https://hamachan.info/WordPress2019/wp-content/uploads/2017/01/macbigsurtool04.png)
参考ツールバーを非表示にすると、サイドバーも非表示になります。
-
ステータスバーを表示してアイコンサイズを変更
[表示]メニューの[ステータスバーを表示]をクリックすると、ステータスバーが表示され、フォルダ内の項目数やストレージの空き容量が表示されます ...

