不要になったファイルやフォルダを[ゴミ箱]へ入れる方法です。
ドラッグやコンテキストメニューから操作します。
ゴミ箱に捨てただけの状態では、ファイルやフォルダは元に戻すことができます。ゴミ箱から取り出せないようにするためには、ゴミ箱を空にします。
![ゴミ箱のコンテキストメニュー[ゴミ箱を空にする]](https://hamachan.info/WordPress2019/wp-content/uploads/2017/01/237gomi01.png)
[ゴミ箱]に入れる
不要になったファイルをゴミ箱に入れる方法です。
ドラッグ&ドロップ
不要になったファイルを[ゴミ箱]へ入れるときは、ファイルをDockの[ゴミ箱]のアイコンにドラッグ&ドロップします。
[ゴミ箱]にファイルが入ると、以下のようなアイコンに変わります。
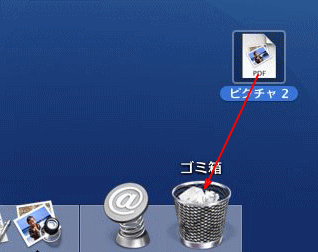
コンテキストメニューから
または、コンテキストメニューから[ゴミ箱に入れる]をクリックします。
![コンテキストメニューの[ゴミ箱へ入れる]](https://hamachan.info/WordPress2019/wp-content/uploads/2017/01/237gomi2.png)
参考macOS Big Surのコンテキストメニューです。[ゴミ箱に入れる]があります。
![macOS Big Surのコンテキストメニュー[ゴミ箱へ入れる]](https://hamachan.info/WordPress2019/wp-content/uploads/2017/01/macbigsurgomi01-e1637045960866.jpg)
ファイルが削除できない場合
ファイルが削除できない場合は、ファイルがロックがされているかもしれません。
情報ウィンドウを表示して、ロックを解除すると削除できるようになります。
-
ファイルのロックは情報ウィンドウで設定
重要なファイルなどは簡単に内容を変更したり、削除されないようにロックしておきましょう。 ファイルにロックをかけると、ほかの場所に移動したり、 ...
[ゴミ箱]から取り出す
[ゴミ箱]に入れるというのは、ファイルを[ゴミ箱]へ移動したというだけです。
[ゴミ箱]をダブルクリックで開いて、デスクトップへドラッグして取り出すことができます。
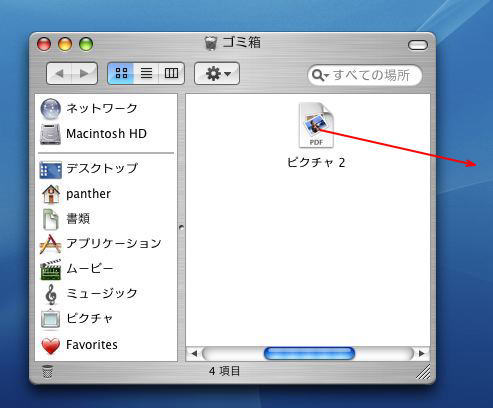
参考macOS Big Surの場合ですが、ゴミ箱を開いて、ファイルで右クリックしてコンテキストメニューの[戻す]をクリックしてもOKです。
![macOS Big Sur ゴミ箱のファイルのコンテキストメニュー-[戻す]](https://hamachan.info/WordPress2019/wp-content/uploads/2017/01/macbigsurgomi08.png)
また、[Finder]の[ファイル]メニューから[戻す]をクリックしても戻すことができます。
![[Finder]の[ファイル]メニューの[戻す]](https://hamachan.info/WordPress2019/wp-content/uploads/2017/01/macbigsurgomi09.jpg)
ショートカットキーは、[command]+[delete]です。ゴミ箱へ移動するときも、同じショートカットキーです。
![macキーボード[command]+[delete]](https://hamachan.info/WordPress2019/wp-content/uploads/2017/01/mac-keyboard-command-delete.png)
[ゴミ箱]を空にする
ゴミ箱を空にするには、ゴミ箱のアイコンで操作する方法と、Finderメニューから操作する方法があります。
[ゴミ箱]で右クリック
[ゴミ箱]を空にするには、Dockの[ゴミ箱]のアイコンで右クリックします。
あるいは、[control]キーを押しながら、[ゴミ箱]をクリックします。
そして、[ゴミ箱を空にする]をクリックします。この場合は、警告メッセージは表示されないで空になります。
![ゴミ箱のコンテキストメニュー[ゴミ箱を空にする]](https://hamachan.info/WordPress2019/wp-content/uploads/2017/01/237gomi01.png)
参考macOS Big Surの[ゴミ箱]で右クリックした時のコンテキストメニューです。
[開く]と[ゴミ箱を空にする]のメニューが表示されます。
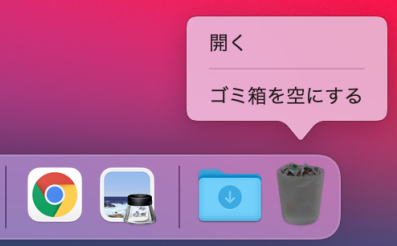
[ゴミ箱を空にする]をクリックすると、警告メッセージが表示されます。
[ゴミ箱を空にする]をクリックすると、ゴミ箱は空になります。
また、環境設定で警告メッセージを非表示にすることもできます。
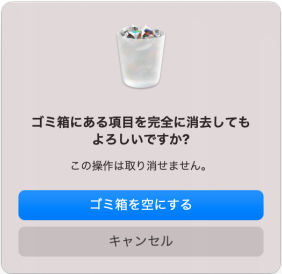
Finderメニューから
または、[Finder]メニューの[ゴミ箱を空にする]をクリックします。
![Finderメニューの[ゴミ箱を空にする]](https://hamachan.info/WordPress2019/wp-content/uploads/2017/01/237gomi09.png)
ショートカットキーは、[shift]+[command]+[delete]です。
![macキーボード[shift]+[command]+[delete]](https://hamachan.info/WordPress2019/wp-content/uploads/2017/01/mac-keyboard-shift-command-delete.png)
そうすると、下の警告メッセージが表示されます。[OK]ボタンをクリックします。
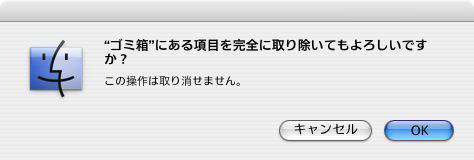
また、この警告メッセージを表示したくなければ[option]キーを押しながら、[ゴミ箱を空にする]をクリックします。
[ゴミ箱を空にする...]の[...]が非表示になり、[option]キーのマーク[
警告メッセージなしで削除できるようになります。
macOS Big Surの場合
macOS Big Surの場合のFinderメニューについて記しておきます。
[Finder]メニューに[ゴミ箱を空にする]というメニューがあります。
![macOS Big Sur[Finder]メニューの[ゴミ箱を空にする]](https://hamachan.info/WordPress2019/wp-content/uploads/2017/01/macbigsurgomi04-e1637045183249.png)
[option]キーを押すと、以下のように表示が変わり、警告メッセージは表示されないで空にすることができます。
![macOS Big Sur[option]キーを押したときの[Finder]メニュー](https://hamachan.info/WordPress2019/wp-content/uploads/2017/01/macbigsurgomi05-e1637045207227.png)
また、[ゴミ箱]ウィンドウを表示すると、右上に[空にする]ボタンがあります。
このボタンでも空にできます。
![ゴミ箱ウィンドウの[空にする]ボタン](https://hamachan.info/WordPress2019/wp-content/uploads/2017/01/macbigsurgomi07.png)
警告を表示しない設定
また、いつも警告メッセージを表示しないように設定することもできます。
[Finder]メニューから[環境設定]をクリックします。
![Finderメニューの[環境設定]](https://hamachan.info/WordPress2019/wp-content/uploads/2017/01/237gomi05.png)
ショートカットキーは、[command]+[,](カンマ)です。
![macキーボード[command]+[,](カンマ)](https://hamachan.info/WordPress2019/wp-content/uploads/2017/01/mac-keybord-command-comma.png)
[詳細]から、[ゴミ箱を空にする前に警告を表示する]のチェックボックスをオフにします。
![[詳細]ウィンドウの[ゴミ箱を空にする前に警告を表示する]](https://hamachan.info/WordPress2019/wp-content/uploads/2017/01/237gomi06.png)
参考macOS Big Surの[Finder環境設定]です。[ゴミ箱を空にする前に警告を表示]のメニューがあります。
![macOS Big Sur-Finder環境設定[詳細]の[ゴミ箱を空にする前に警告を表示する]](https://hamachan.info/WordPress2019/wp-content/uploads/2017/01/macbigsurgomi06-e1637073342587.png)
確実にゴミ箱を空にする
また、[Finder]メニューの[確実にゴミ箱を空にする]というメニューは、Nortonなどの市販ソフトを使っても復活させることができないようにするらしいです。
![Finderメニューの[確実にゴミ箱を空にする]](https://hamachan.info/WordPress2019/wp-content/uploads/2017/01/237gomi07.png)
参考[確実にゴミ箱を空にする]というメニューは、以前は確かにありました。Mac OS X 10.6.8以降は、なくなったようです。
OS X El Capitan v10.11 のセキュリティコンテンツについて - Apple サポート (日本)
[ゴミ箱]が取り出しに
フラッシュメモリをUSBに挿しこむと、デスクトップに下のようなアイコンが表示されます。
USBから取り外すときは、アイコンを[ゴミ箱]へドラッグします。
[ゴミ箱]が[取り出し]に変化します。
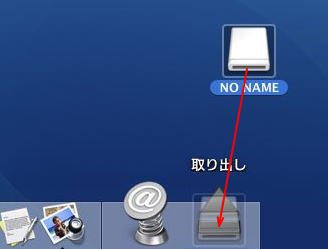
ショートカットキー
| 選択した項目をゴミ箱へ移動 | [command]+[delete] |
| ゴミ箱を空にする | [command]+[shift]+[delete] |
| 警告なしにゴミ箱を空にする | [command]+[shift]+[option]+[delete] |

