Macのデスクトップの名称です。
メニューバーやステータスメニュー、Dockなどで構成されています。
[入力メニュー]も含めて、バッテーリー情報などが表示されているウィンドウの右上は、[ステータスメニュー]と呼ばれます。
メニューバーは、アクティブになっているアプリケーションによって、メニューは異なります。
Dockに登録したアプリケーションは、起動が簡単になります。
以下の画像は、Mac OS X 10.3の画面です。
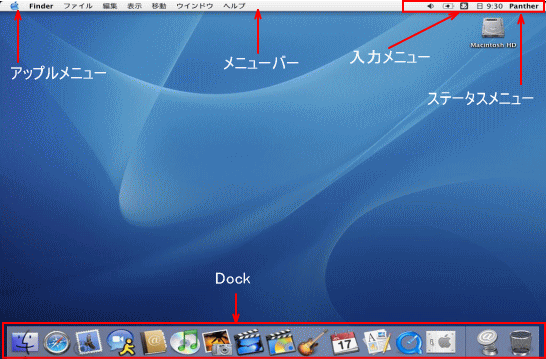
メニューバー
デスクトップの一番上に表示され、アプリケーションを操作するためのメニューです。
アクティブになっているアプリケーションによって、メニューは異なります。
目的のメニューが表示されない場合は、操作したいアプリケーションをクリックしてアクティブにしてください。
- Finderメニューバー

- Safariメニューバー

- iTunesmeメニューバー

- テキストエディットメニューバー
![[テキストエディット]メニューバー](data:image/png;base64,iVBORw0KGgoAAAANSUhEUgAAAk8AAAAVAQAAAAB3Njd7AAAAAnRSTlMAAHaTzTgAAAAVSURBVDjLY2AYBaNgFIyCUTAKcAIABicAAUZAVxIAAAAASUVORK5CYII=)
入力メニュー
入力モードの切り替え、確認などを行います。
-
入力モードの切り替え
入力モードをキーボードから切り替える方法です。キーボードは、JIS配列のキーボードです。 純正のJISキーボードには、[スペース]キーの横に ...
ステータスメニュー
時間や、バッタリーの残量などを表示するアイコンが並んでいます。
ここに表示するアイコンも設定で変更できます。
-
[省エネルギー]でスリープなどの設定
[システム環境設定]の[省エネルギー]では、スリープの設定やコンピュータの起動と終了のスケジュールなどを設定できます。 また、メニューバーに ...
ステータスメニューのボタンの位置は、[command]キーを押しながらドラッグすると変更できます。
また、削除することもできます。
-
ステータスメニューのボタンの位置を変更または削除するには
ステータスメニューの各ボタンをクリックすると、メニューの内容が表示されます。 このときマウスボタンをクリックしたまま、メニューを選択すること ...
Dock
ここにアプリケーションを登録しておくと起動が簡単になります。
Dockのアイコンをクリックするとアプリケーションが起動します。
追加したり、削除したりカスタマイズできます。
アップルメニュー
どのアプリケーションを開いていても使うことができます。
そして、常に同じメニューが表示されます。
[このMacについて]をクリックして、使用中のMacのバージョンを調べることができます。
-
バージョンを調べるには
メニューバーの一番左にあるりんごのマークをクリックして表示されるメニューは、アップルメニューと呼ばれるものです。 どんなアプリケーションを起 ...
[システム環境設定]をクリックして、システム環境設定を開いて、さまざまな設定を行うことができます。
-
システム環境設定の表示
[システム環境設定]の表示は、アップルメニューやDockから行います。 macOS 14.0(Sonoma)では、[システム設定]という名称 ...
Macを終了させるときは、[システム終了]をクリックします。
-
システムを終了するには(スリープと再起動とは)
起動させるときは、電源ボタンでいいのだけど・・ 終了するときは、デスクトップの[アップル]メニューから[システム終了]をクリックします。 画 ...
![[アップル]メニュー](https://hamachan.info/WordPress2019/wp-content/uploads/2017/01/227desk2.png)
[最近使った項目]を利用すると、最近使ったアプリケーションやファイルを素早く起動することができます。
![[Apple]メニューの[最近使った項目]](https://hamachan.info/WordPress2019/wp-content/uploads/2017/01/227desk04.png)
参考最近使った項目の数は、[アピアランス]から設定できます。
-
アピアランスで外観に適用される色を設定
システム環境設定から、[アピアランス]をクリックします。 アピアランスの設定は、一度は開いて確認されることをおすすめします。 [システム環境 ...




![[テキストエディット]メニューバー](https://hamachan.info/WordPress2019/wp-content/uploads/2017/01/227desk03.png)