プレビューを使って、画像の切り抜きを行う方法です。
まず、ツールモードから[選択モード]をクリックします。
切り取った後は、[ファイル]メニューから[書き出し]をクリックして、別名で保存します。
![[ファイル]メニューの[書き出し]](https://hamachan.info/WordPress2019/wp-content/uploads/2017/01/192p-kiri2.png)
イメージを切り取り
切り抜きたい範囲をドラッグします。
以下の画像は、Mac OS X 10.3(Panther)です。
[ツール]メニューから[イメージを切り取り]をクリックします。
これで、選択した部分を切り抜くことができます。
![プレビュー[ツール]メニューの[イメージを切り取り]](https://hamachan.info/WordPress2019/wp-content/uploads/2017/01/192p-kiri1.png)
[イメージ切り取り]のショートカットキーは、[command]+[K]です。
![macキーボード[command]+[K]](https://hamachan.info/WordPress2019/wp-content/uploads/2017/01/mac-keybord-command-k.png)
書き出し
[ファイル]メニューから[書き出し]をクリックします。
ショートカットキーは、[shift]+[command]+[E]です。
![[ファイル]メニューの[書き出し]](https://hamachan.info/WordPress2019/wp-content/uploads/2017/01/192p-kiri2.png)
ショートカットキーは、[shift]+[command]+[E]です。
![macキーボード[shift]+[command]+[E]](https://hamachan.info/WordPress2019/wp-content/uploads/2017/01/mac-keybord-shift-command-e.png)
[別名で保存]のテキストボックスに名前を入力して、[場所]で保存先を指定します。
[フォーマット]の赤丸の中のボタンをクリックして、ファイル形式を指定します。
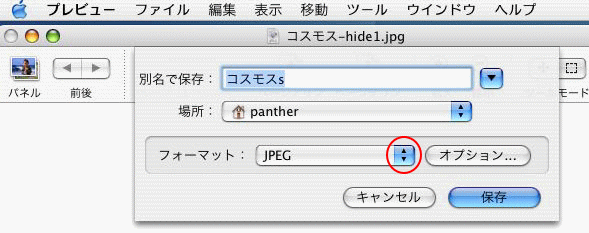
書き出せるファイル形式
書き出せるファイル形式は、以下のとおりです。
- BMP
- JO2
- JOEG
- MacPaint
- Photoshop
- PICT
- PNG
- QuickTimeイメージ
- SGI
- TGA
- TIF
また、[オプション]ボタンをクリックして、ファイル形式によってそれぞれの設定を変更することができます。
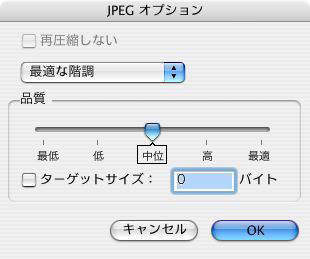
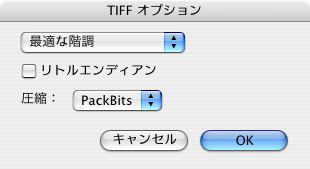
プレビュー11.0の場合
macOS 11.0(Big Sur)のプレビュー11.0の場合の操作を追記しておきます。
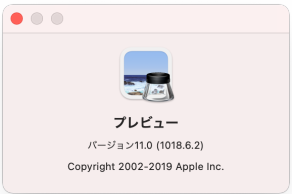
ここでは、拡張子は表示する設定にしています。
-
拡張子の表示と非表示設定
Macでは、既定で拡張子は表示されていません。ですが、拡張子は表示しておいたほうがファイルの種類が分かり区別できます。 ファイルの拡張子を表 ...
画像の切り取り
画像を[プレビュー]で開きます。
ダブルクリックすると、表示されると思いますが、ほかのアプリケーションで開かれた場合は、右上にある[プレビューで開く]をクリックします。
[マークアップツールバーを表示]ボタンをクリックして、[マークアップツールバー]を表示します。
マークアップアップツールバーの[カラーを調整]については、以下で少し解説しています。
![プレビューの[マークアップツールバー]](https://hamachan.info/WordPress2019/wp-content/uploads/2017/01/preview1102.jpg)
マークアップツールバーの左端にある[選択ツール]ボタンをクリックして、[長方形で選択]を選択します。
既定で[長方形で選択]が選択されていれば、[マークアップツールバー]を表示しないでもドラッグで切り取りができます。
![[選択ツール]の[長方形で選択]](https://hamachan.info/WordPress2019/wp-content/uploads/2017/01/preview1103.png)
[ツール]メニューを見ると、[長方形で選択]にチェックが入っています。
![[ツール]メニューー「長方形で選択」](https://hamachan.info/WordPress2019/wp-content/uploads/2017/01/preview1104.png)
切り抜きしたい領域をドラッグします。
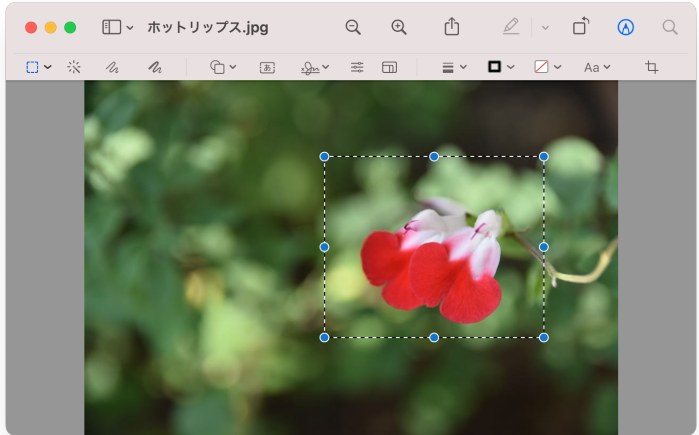
[ツール]メニューから[切り取り]をクリックします。
![[ツール]メニューの[切り取り]](https://hamachan.info/WordPress2019/wp-content/uploads/2017/01/preview1106.png)
ショートカットキーは、[command]+[K]です。
![macキーボード[command]+[K]](https://hamachan.info/WordPress2019/wp-content/uploads/2017/01/mac-keybord-command-k.png)
以下のようになります。
このまま閉じると、切り取った状態で保存されますので注意してください。
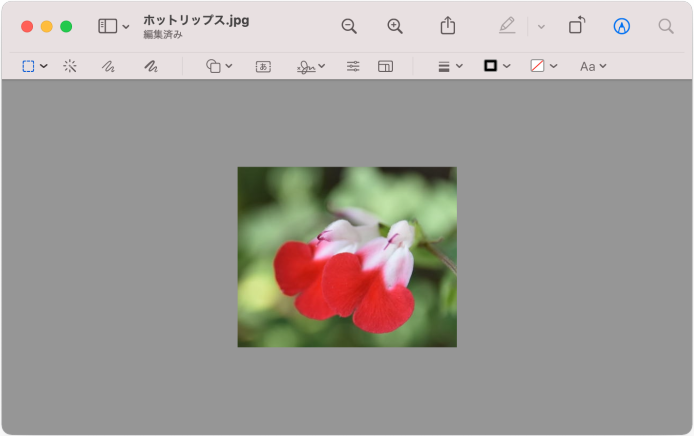
参考切り取った画像をコピーして貼り付けたい場合は、このままコピーしてください。
[編集]メニューの[コピー]をクリックします。
![[編集]メニューの[コピー]](https://hamachan.info/WordPress2019/wp-content/uploads/2017/01/preview1113.png)
ショートカットキーは、[command]+[C]です。
![macキーボード[command]+[C]](https://hamachan.info/WordPress2019/wp-content/uploads/2017/01/mac-keybord-command-c.png)
画像の書き出し
[ファイル]メニューから[書き出す]をクリックします。
![[ファイル]メニューの[書き出す]](https://hamachan.info/WordPress2019/wp-content/uploads/2017/01/preview1108.jpg)
以下のウィンドウが表示されますので、[書き出し名]を入力して、[保存先]と[フォーマット]を選択して[保存]ボタンをクリックします。
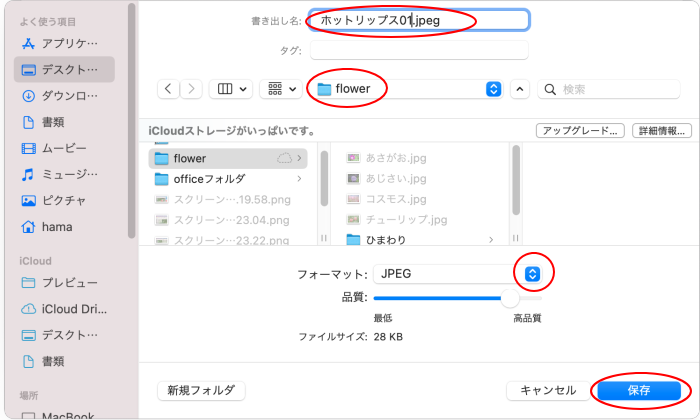
フォーマットは、以下の7個があります。
- HEIC
- JPEG
- IPEG-2000
- OpenEXR
- PNG
- TIFF
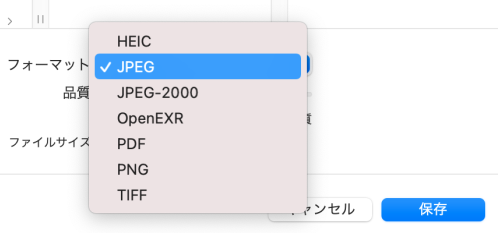
参考プレビューの[ファイル]メニューから[PDFとして書き出す]を選択すると、パスワードを設定できます。
-
PDFとして保存(セキュリティオプションでパスワード設定)
テキストファイルや画像ファイルをPDFファイルとして保存することができます。 Mac OS X 10.4 以降は、PDF作成時にパスワードを ...
編集を取り消してウィンドウを閉じる
画像を元の状態に戻して、閉じます。
[編集]メニューから[取り消す-切り取り]をクリックします。
![[編集]メニューの[取り消す-切り取り]](https://hamachan.info/WordPress2019/wp-content/uploads/2017/01/preview1111.png)
ショートカットキーは、[command]+[Z]です。
![macキーボード[command]+[Z]](https://hamachan.info/WordPress2019/wp-content/uploads/2017/01/mac-keybord-command-z.png)
切り取りをする前の状態になっていることを確認して画像を閉じます。
![[閉じる]ボタン](https://hamachan.info/WordPress2019/wp-content/uploads/2017/01/preview1112.jpg)
参考プレビューは、以下の記事でも解説しています。
プレビューには[スクリーンショットを撮る]機能もあります。
-
プレビューでファイルを表示(スクリーンショットも撮れる)
プレビュー表示の方法です。 アプリケーションフォルダから[プレビュー]をダブルクリックします。 複数の画像を開くときは、[command]キ ...
プレビューでPDFの編集もできます。
-
プレビューでフォーマットを変更(PDFの編集も便利)
プレビューでは、ほかのフォーマットに変更して保存することができます。 ファイルをプレビューで表示して、[ファイル]メニューから[書き出し]を ...
