Mac OS X Lion(10.7)を使用しています。
Dockの右側には、ファイルやフォルダの領域があります。既定では、[ゴミ箱]と[書類]、[ダウンロード]、[アプリケーション]が並んでいます。
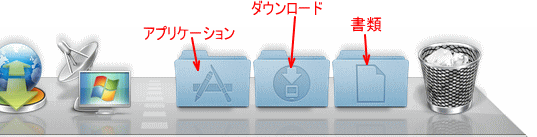
Dockのアイコンは、Dockの外へドラッグするだけで、白い煙をあげて消えてしまいます。
ですから、自分では気づかないうちに、ドラッグで消してしまったということは多々あるようです。
この[アプリケーション]フォルダがいつの間にか消えてしまったという場合の戻し方です。
フォルダ領域へドラッグ
デスクトップ上のハードディスクをダブルクリックして開きます。
この中の[アプリケーション]をDockの右側(フォルダ領域)へドラッグします。
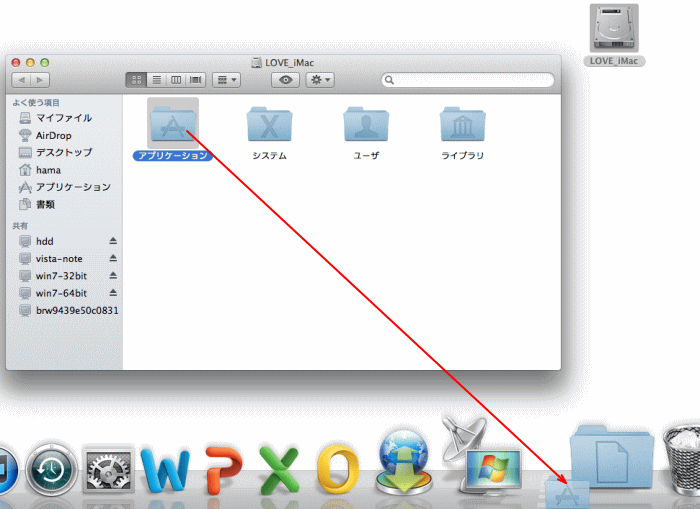
Dockの領域について
DockのDockについては、以下のAppleのページを参照してください。
macOS Big Surでは、以下のように3つの領域に分かれています。
既定では、右端の領域には、ゴミ箱と[ダウンロード]フォルダが表示されています。
最近使用したアプリケーションの領域のアプリケーションは、しばらく使用しないと消えます。
最大3個まで登録されます。
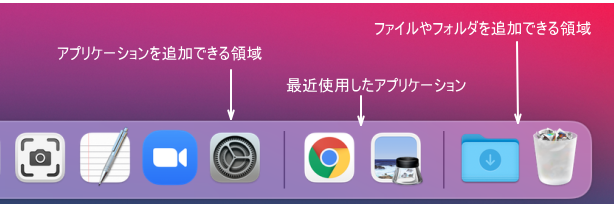
Webページなどは、右端の[ファイルやフォルダを追加できる領域]に登録できます。
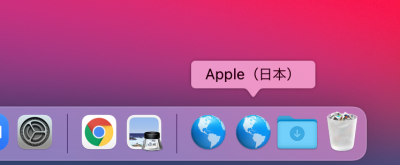
表示の変更
このままだと以前のアイコンとは表示が異なりますね。
[アプリケーション]のアイコンを右クリック(あるいは、[control]キーを押したままクリック)して、[表示形式]の[フォルダ]を選択します。
そうすると、既定のアイコンの表示になります。
![右クリックのコンテキストメニューから[フォルダ]を選択](https://hamachan.info/WordPress2019/wp-content/uploads/2017/01/293dock3.png)
参考スタックの設定については、以下の記事を参照してください。
-
スタック内容の表示変更とスタックを有効にしてファイルをグループ化
Mac OS X Snow Leopard(Mac OS X 10.5)からの機能だと思います。 Dockの右端はファイルやフォルダを登録で ...
デスクトップに表示する項目
また、デスクトップにハードディスクのアイコンが見つからないという場合は、[Finder]の[環境設定]をクリックして、
![[Finder]メニューの[環境設定]](https://hamachan.info/WordPress2019/wp-content/uploads/2017/01/293dock4.png)
ショートカットキーは、[command]+[,](カンマ)です。
![macキーボード[command]+[,](カンマ)](https://hamachan.info/WordPress2019/wp-content/uploads/2017/01/mac-keybord-command-comma.png)
[一般]にある[ハードディスク]のチェックボックスをオンにすると、表示されるようになります。
Dockの[書類]フォルダが消えた場合は、Finderで[ホーム](家のアイコン)を開くと、[書類]フォルダがありますので、同じようにDockへドラッグしてください。
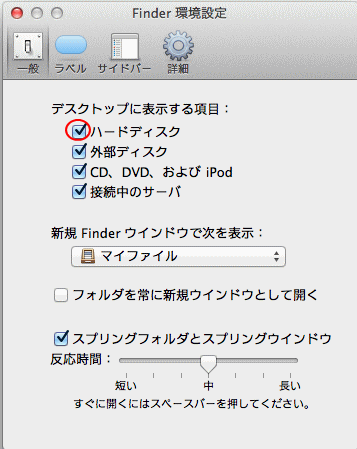
以下は、macOS Big SurのFinderの環境設定です。
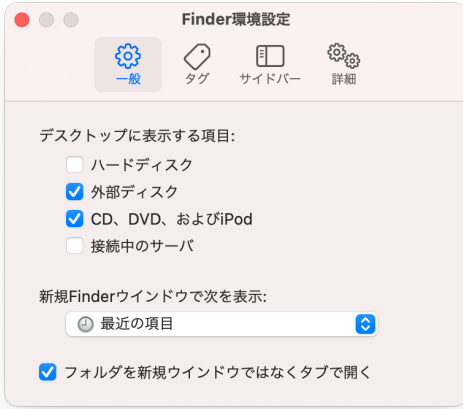
関連以下は、Dockに関する記事です。
-
Dockへウェブページを登録
Dockのゴミ箱の左にある@マークのアイコンをクリックすると、[Mac OS X]サイトが表示されます。 以下は、Mac OS X Pant ...
-
Dockのカスタマイズ
Dockのアイコンの位置は、ドラッグで変更することができます。 また、サイズを変更したり、拡大機能や自動的に隠すなどの設定ができます。 Do ...
-
Dockのコンテキストメニューの表示方法
Dockを見ると、起動中のアプリケーションには▲のボタンが表示されています。 Dockのアイコンをクリックすることで、切り替えることができま ...
