Dockに表示されていないアプリケーションを起動する場合は、Launchpadを使用します。
Launchpadでは、アイコンを一覧表示でき、アイコンをフォルダにまとめたり、削除するなどの整理ができます。
Mac OS X LionのLaunchpad
Dockの左から2番目にある[Launchpad]をクリックすると、まるでiPhoneのようです。
すべてのアプリケーションを一覧で見ることができ、アイコンの並べ替えもドラッグで自由にできます。
操作もiPhoneと同じようです。
ウィンドウの空き領域でクリックすると、元の画面に戻ります。
Mac App Storeからダウンロードしたアプリケーションも表示されます。
それ以外のアプリケーションは表示されません。
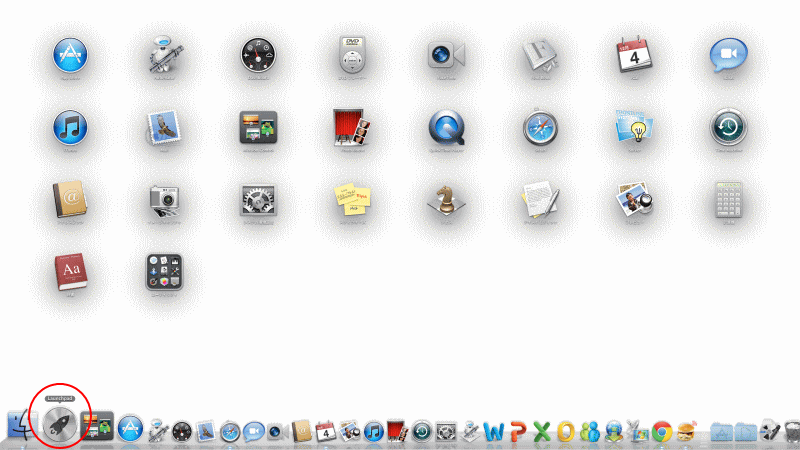
参考Appleのサポートのページです。
MacでLaunchpadを使ってアプリを表示する/開く - Apple サポート (日本)
macOS Big SurのLaunchpad
macOS Big SurのDockにも[Launchpad]があります。
![macOS Big Sur(11.6)Dockの[Launchpad]](https://hamachan.info/WordPress2019/wp-content/uploads/2017/01/launchpad01.png)
Launchpadのアイコンをクリックすると、画面全体にアプリケーションのアイコン一覧が表示されます。
アイコンをクリックすると、アプリケーションが起動します。
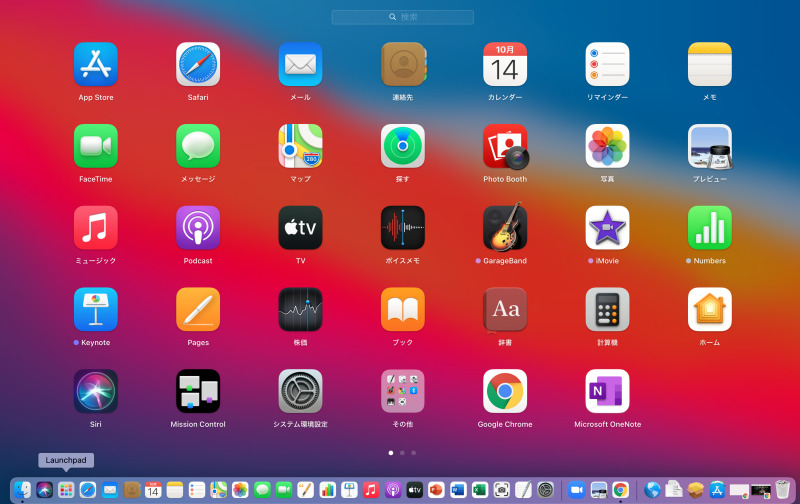
[その他]フォルダをクリックで開くと、以下のようなアプリケーションが並んでいます。
[その他]フォルダ内の[スクリーンショット]については、以下の記事で使い方を解説しています。静止画も動画もキャプチャできる便利なアプリケーションです。
-
スクリーンショット📷を撮る(コントロールなら動画収録もできる)
Macでスクリーンショットを撮る方法を紹介します。 macOS 10.14(Mojave)以降では、スクリーンショットのショートカットキーに ...
頻繁に使用するアプリケーションは、LaunchpadからDockへドラッグして登録しておくと便利です。
![Launchpadの[その他]フォルダ内のアイコン](https://hamachan.info/WordPress2019/wp-content/uploads/2017/01/launchpad03-e1634211010782.jpg)
Dackに表示されていないアプリケーションを探すときは、Launchpadを表示します。
検索ボックスを使用してアプリケーションを探す
Launchpadの上部には、検索ボックスがあります。
![Launchpadの[検索]](https://hamachan.info/WordPress2019/wp-content/uploads/2017/01/launchpad04-e1634208769799.png)
以下は、検索ボックスに[ス]と入力して検索したものです。
![検索ボックスに[ス]と入力して検索](https://hamachan.info/WordPress2019/wp-content/uploads/2017/01/launchpad05.png)
アプリケーションの整理
Launchpad内のアイコンは、ドラッグで自由に位置を移動させることができます。
また、アイコンを重ねると、自動的にフォルダが作成されます。
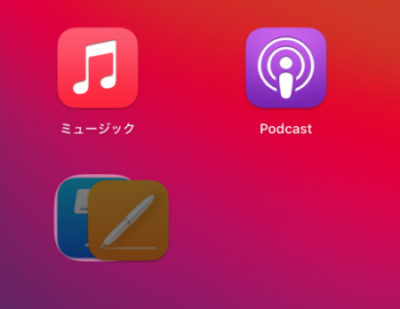
フォルダが表示され、名前も付けられます。ここでは、[仕事効率化]と付けられています。
他のアイコンも作成されたフォルダへドラッグしてまとめることができます。
フォルダを削除するには、中のアイコンをフォルダ外へ移動します。
フォルダ内のアイコンが1つになれば、フォルダは消えます。
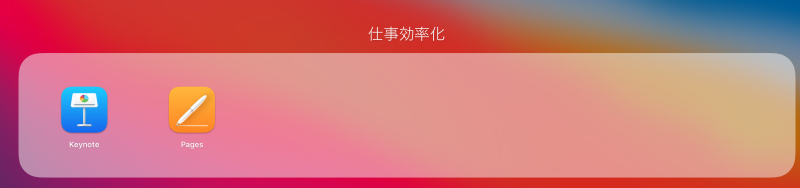
アプリケーションを削除するには、アイコンを長押しします。
アイコンの左上に[×]が表示されます。すべてのアプリケーションが削除できるわけではありません。
削除可能なアプリケーションのみに[×]が表示されます。
![アイコンを長押ししてアイコンの左上に[×]を表示](https://hamachan.info/WordPress2019/wp-content/uploads/2017/01/launchpad08.png)
削除したいアプリケーションの [×]をクリックして、メッセージウィンドウの[削除]をクリックします。
![メッセージウィンドウの[削除]](https://hamachan.info/WordPress2019/wp-content/uploads/2017/01/launchpad09.png)
Launchpadを非表示にするには、Dockの[Launchpad]アイコンをクリックするか、ウィンドウの空き領域でクリックします。

