複数の同じレイアウトの表の合計は串刺し計算が便利ですが、複数のブックやシートの表で、項目の数や位置が一致しない場合でも 1つのワークシートに集計できます。
[統合]という機能を使って集計します。
![統合元に3つの範囲が追加された[統合の設定]ダイアログボックス](https://hamachan.info/WordPress2019/wp-content/uploads/2017/01/127tougou19.png)
参考串刺し計算については、以下の記事で解説しています。
-
串刺し計算(同じレイアウトの異なるシート間の集計)
同じレイアウトの表であれば異なるシート間でも簡単に集計できます。 串刺し計算と呼ばれます。または、3D参照とも呼ばれます。 各シートの確認 ...
-
複数シートのデータ集計(シートが増減する場合の方法も解説)
Excelでは、異なる複数のシートの合計を簡単に求めることができます。 3つの方法を紹介します。 また、集計するシートが増減する場合の方法も ...
統合機能については、Excel2007以降は、以下の記事の方がわかりやすいと思います。Excel2016で解説しています。
-
データの統合(表の項目名の数と並び順が一致している場合)
Excelには複数の表を統合してくれるデータの統合という機能があります。 各店舗や各支店の異なるブックのデータをまとめたり、複数のワークシー ...
-
データの統合(表の項目数と並び順が異なる場合)
Excelのデータ統合という機能を使うと、複数シートの項目名の数や並び順が違っていても1つのワークシートにまとめることができます。 統合には ...
集計元のブックとワークシート
ブック[北海道]の[北海道]シートは下のようになっています。
表は、セル[C4]からセル[G16]です。項目名は、[ビール][焼酎][日本酒][合計]です。

ブック[山形]の[山形]シートは、下のようになっています。
表は、セル[B4]からセル[F16]です。項目名は、[焼酎][日本酒][ワイン][合計]です。
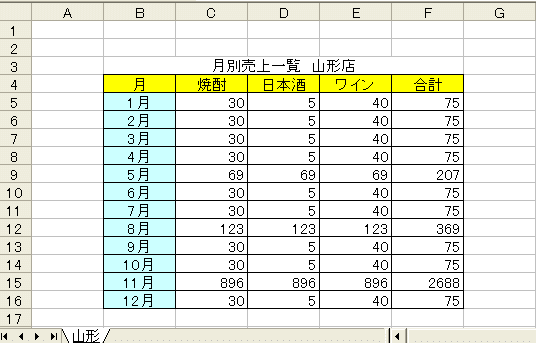
ブック[福岡]の[福岡]シートは、下のようになっています。
表は、セル[A6]からセル[E18]です。項目名は、[ビール][焼酎][ワイン][合計]です。
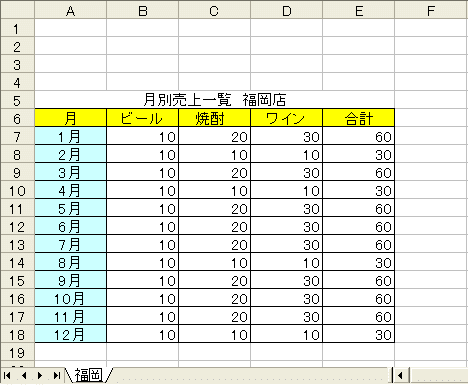
上の3つのシートをブック[全国集計]の[全国集計]シートに集計したいと思います。
上記3つのブックを開いておきます。
集計シートの作成
[全国集計]ブックの[全国集計]シートのセル[B4]をクリックします。
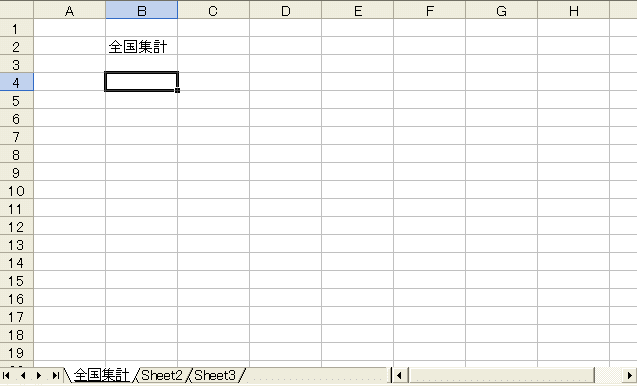
[統合の設定]ダイアログボックスで設定
[データ]メニューから[統合]をクリックします。
![[データ]メニューの[統合]](https://hamachan.info/WordPress2019/wp-content/uploads/2017/01/127tougou5.png)
[統合の設定]ダイアログボックスが表示されます。
集計方法が[合計]になっていることを確認します。
![[統合の設定]ダイアログボックスの[集計方法]で[合計]を選択](https://hamachan.info/WordPress2019/wp-content/uploads/2017/01/127tougou20.png)
1つ目のブックの範囲を[統合元範囲]に追加
[統合元範囲]の[ダイアログボックス拡大/縮小]ボタンをクリックします。
![[統合の設定]ダイアログボックスの[統合元範囲]の[ダイアログボックス拡大/縮小]ボタン](https://hamachan.info/WordPress2019/wp-content/uploads/2017/01/127tougou21.png)
タスクバーの[北海道]をクリックして、ブック[北海道]をアクティブにします。
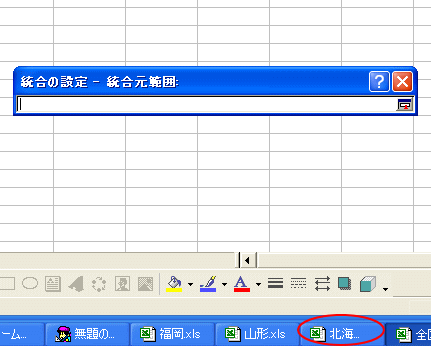
ブック[北海道]の[北海道]シートの表(セル[C4]からセル[G16])を範囲選択します。
再度、[ダイアログボックス拡大/縮小]ボタンをクリックして ダイアログボックスを元に戻します。
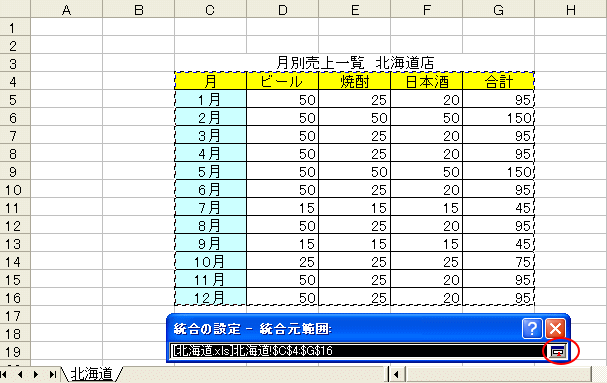
[統合の設定]ダイアログボックスの[追加]ボタンをクリックします。
[統合元]に北海道の表の範囲が表示されました。
![[統合の設定]ダイアログボックスの[追加]ボタンをクリックして統合する1つ目の範囲を追加](https://hamachan.info/WordPress2019/wp-content/uploads/2017/01/127tougou9.png)
2つ目のブックの範囲を[統合元範囲]に追加
再度、[統合元範囲]の[ダイアログボックス拡大/縮小]ボタンをクリックします。
![[統合の設定]ダイアログボックスの統合元範囲の[ダイアログボックス拡大/縮小]ボタン](https://hamachan.info/WordPress2019/wp-content/uploads/2017/01/127tougou10.png)
タスクバーの[山形]をクリックして、ブック[山形]をアクティブにします。
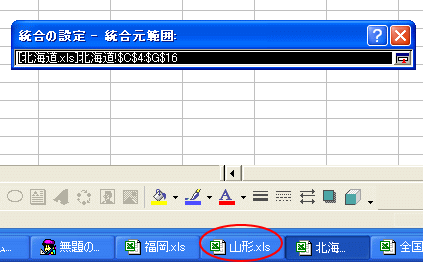
ブック[山形]の[山形]シートの表(セル[B4]からセル[F16])を範囲選択します。
再度、[ダイアログボックス拡大/縮小]ボタンをクリックして ダイアログボックスを元に戻します。
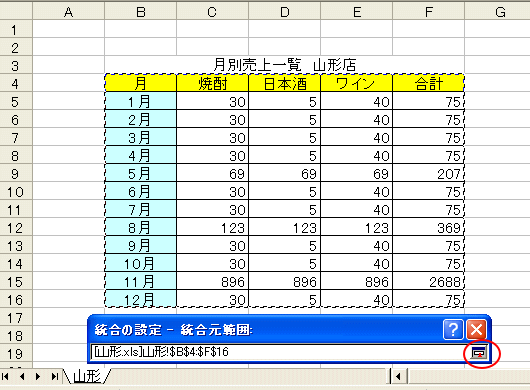
[統合の設定]ダイアログボックスの[追加]ボタンをクリックします。
[統合元]に山形の表の範囲が表示されました。
![[統合の設定]ダイアログボックスの[追加]ボタンをクリックして統合する2つ目の範囲を追加](https://hamachan.info/WordPress2019/wp-content/uploads/2017/01/127tougou13.png)
3つ目のブックの範囲を[統合元範囲]に追加
再度、[統合元範囲]の[ダイアログボックス拡大/縮小]ボタンをクリックします。
![[統合の設定]ダイアログボックスの[統合元範囲]の[ダイアログボックス拡大/縮小]ボタン](https://hamachan.info/WordPress2019/wp-content/uploads/2017/01/127tougou14.png)
タスクバーの[福岡]をクリックして、ブック[福岡]をアクティブにします。
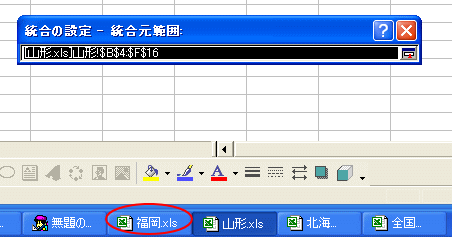
ブック[福岡]の[福岡]シートの表(セル[A6]からセル[E18])を選択します。
再度、[ダイアログボックス拡大/縮小]ボタンをクリックして ダイアログボックスを元に戻します。
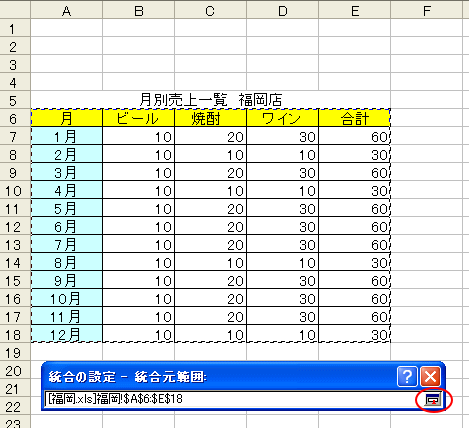
[統合の設定]ダイアログボックスの[追加]ボタンをクリックします。
[統合元]に福岡の表の範囲が表示されました。
![[統合の設定]ダイアログボックスの[追加]ボタンをクリックして統合する3つ目の範囲を追加](https://hamachan.info/WordPress2019/wp-content/uploads/2017/01/127tougou17.png)
[統合の基準]の[上端行][左端行]にチェック
[統合の基準]の[上端行]と[左端行]のチェックボックスをオンにして、[OK]ボタンをクリックします。
![[統合の設定]ダイアログボックスの[統合の基準]の[上端行]と[左端行]のチェックボックスをオン](https://hamachan.info/WordPress2019/wp-content/uploads/2017/01/127tougou18.png)
[全国集計]シートに、以下のようにデータが集計されました。
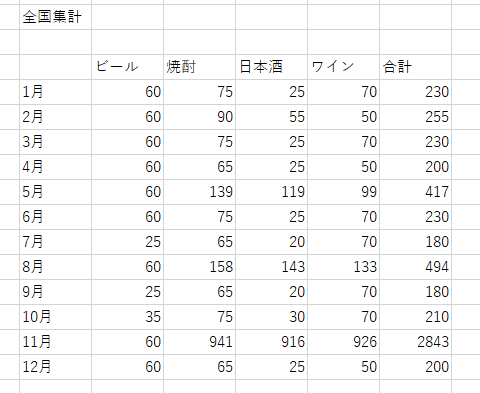
同一ブック内のシートを統合することもできます。
参考データの統合がうまく行かない場合は、表がリストとして認識されていないということがあります。空白行や空白列がある場合もうまく行きません。
また、項目名も統一しておかないと、集計されません。
以下は、福岡ブックの[焼酎]のセルに空白セルがあったために、同じ項目名なのに統合されていません。
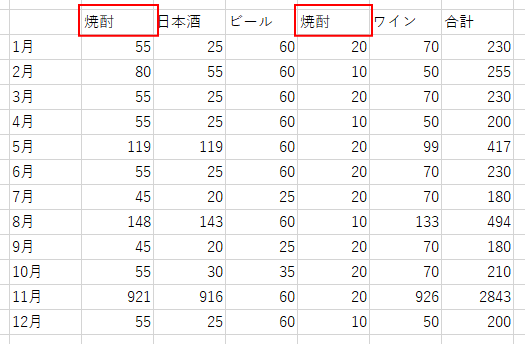
統合するワークシートの項目名の数と並び順が一致している場合と、異なる場合の方法を解説しています。Excel2016で解説しています。
-
データの統合(表の項目名の数と並び順が一致している場合)
Excelには複数の表を統合してくれるデータの統合という機能があります。 各店舗や各支店の異なるブックのデータをまとめたり、複数のワークシー ...
-
データの統合(表の項目数と並び順が異なる場合)
Excelのデータ統合という機能を使うと、複数シートの項目名の数や並び順が違っていても1つのワークシートにまとめることができます。 統合には ...
