作成したピボットテーブルを編集してみましょう。
Excel2003でのピボットテーブルの作成は、以下の記事で解説しています。
-
ピボットテーブルの作成(ウィザードを使った作成方法を解説)
ピボットテーブルは、1つのデータをいろいろな視点から統計をとったり、分析したりする場合に使います。 ピボットテーブルを作成する場合の注意点で ...
また、ピボットテーブルの作成が上手くいかない場合は、以下の記事でチェックしてみてください。
-
ピボットテーブルの作成・集計ができない(データベースにする準備)
Excelのテーブルやピボットテーブルは、データベースとしての管理や分析が簡単にできるようになる、とても便利な機能です。 でも、既存の表をテ ...
![[ピボットテーブル]ツールバーの[ピボットテーブル]-[オプション]](https://hamachan.info/WordPress2019/wp-content/uploads/2017/01/107piboto2-11.png)
日付のグループ化
日付を月単位に変更することができます。
[日付]フィールドで右クリックします。
ショートカットメニューの[グループと詳細の表示]から[グループ化]をクリックします。
![ショートカットメニューの[グループと詳細の表示]-[グループ化]](https://hamachan.info/WordPress2019/wp-content/uploads/2017/01/107piboto2-1.png)
[グループ化]ダイアログボックスが表示されます。
単位から[月]を選択して、[OK]ボタンをクリックします。
![[グループ化]ダイアログボックスで[月]を選択](https://hamachan.info/WordPress2019/wp-content/uploads/2017/01/107piboto2-2.png)
日付が月単位に変更されました。
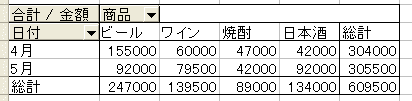
参考データの種類によって、グループ化の基準は異なります。
日付(秒、分、時、日、月、四半期、年) 数値(10ごとの範囲)
-
ピボットテーブルのフィールドのグループ化(日付/年齢をグループ化)
ピボットテーブルでは、フィールドのグループ化をすることができます。データをより大きな括りで分析したい場合に便利です。 グループ化は、数値フィ ...
グループ解除
グループ化を解除するには、グループ化したエリアで右クリックします。
ショートカットメニューの[グループと詳細の表示]から[グループ解除]をクリックします。
![ショートカットメニューの[グループと詳細の表示]から[グループ解除]](https://hamachan.info/WordPress2019/wp-content/uploads/2017/01/107piboto2-4.png)
関連グループ化の関連ページです。
一週間単位の表示(Excel2010)
ピボットテーブルでの四半期(Excel2010)
ピボットテーブルの月グループを4月から並べたい(Excel2010)
-
ピボットテーブルの日付フィールドで[月単位][週単位]のグループ化
ピボットテーブルで日付を月単位や週単位にグループ化する方法です。 下のようなピボットテーブルを作成しました。 ピボットテーブルの作成について ...
グループ化ができない場合は、以下の記事を参考にしてください。Excel2013で解説しています。
-
ピボットテーブルで日付のグループ化ができない(文字列を日付に変更)
Excelでピボットテーブルを作成して、日付フィールドで[月]ごとのグループ化をしようとしてもできないことがあります。 これは、見た目は日付 ...
Excel2016では、グループ化が自動で行われるようになっています。
-
ピボットテーブルの日付のグループ化が自動に(無効設定も可能)
Excel2016では、ピボットテーブルを作成した時に日付のグループ化が自動で設定されるようになりました。 日付の自動グループ化は無効にする ...
表示形式の変更
データエリアの金額を3桁区切りにしたいと思います。
データエリアのどこでもいいですから、クリックします。
右クリックしてショートカットメニューから[フィールドの設定]を選択します。
![ショートカットメニューの[フィールドの設定]](https://hamachan.info/WordPress2019/wp-content/uploads/2017/01/107piboto2-5.png)
あるいは、データエリアの中のセルを選択している状態で、[ピボットテーブル]ツールバーの[フィールドの設定]をクリックします。
![[ピボットテーブル]ツールバーの[フィールドの設定]](https://hamachan.info/WordPress2019/wp-content/uploads/2017/01/107piboto2-6.png)
[ピボットテーブル フィールド]ダイアログボックスが表示されます。[表示形式]ボタンをクリックします。
![[ピボットテーブル フィールド]ダイアログボックスの[表示形式]](https://hamachan.info/WordPress2019/wp-content/uploads/2017/01/107piboto2-7.png)
[セルの書式設定]ダイアログボックスが表示されます。
分類から、数値を選択して、[桁区切り(,)を使用する]にチェックを入れます。
[OK]ボタンをクリックします。
[ピボットテーブルフィールド]ダイアログボックスに戻りますので、[OK]ボタンをクリックします。
![[セルの書式設定]ダイアログボックス](https://hamachan.info/WordPress2019/wp-content/uploads/2017/01/107piboto2-8.png)
金額に桁区切りが表示されました。
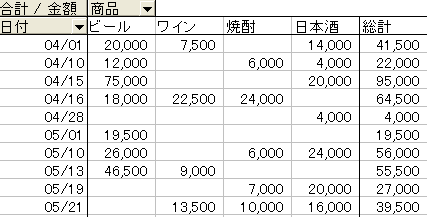
参考桁区切りを表示したい範囲を選択して、[書式設定]ツールバーの[桁区切りスタイル]をクリックでもできますが、できるだけ、上記のピボットテーブルフィールドの表示形式から設定されることをお勧めします。
[0]が[-]になったり、ピボットグラフへ反映しないことがあります。
![[書式設定]ツールバーの[桁区切りスタイル]ボタン](https://hamachan.info/WordPress2019/wp-content/uploads/2017/01/107piboto2-10.png)
空白セルに[0]を表示する
ピボットテーブル内でクリックします。どこでもいいです。
[ピボットテーブル]ツールバーの[ピボットテーブル]をクリックして[オプション]をクリックします。
![[ピボットテーブル]ツールバーの[ピボットテーブル]-[オプション]](https://hamachan.info/WordPress2019/wp-content/uploads/2017/01/107piboto2-11.png)
[ピボットテーブル オプション]ダイアログボックスが表示されます。
[空白セルに表示する値]に[0]を入力します。
[OK]ボタンをクリックします。
![[ピボットテーブル オプション]ダイアログボックスの[空白セルに表示する値]に[0]を入力](https://hamachan.info/WordPress2019/wp-content/uploads/2017/01/107piboto2-12.png)
空白セルに[0]が表示されました。
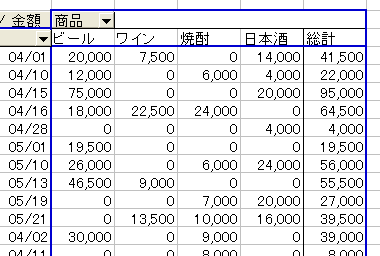
ページエリアへの配置
ピボットテーブルの[ページエリア]にフィールドリストから[担当]をドラッグします。
![[ページエリア]へフィールドリストをドラッグ](https://hamachan.info/WordPress2019/wp-content/uploads/2017/01/107piboto2-14.png)
担当フィールドの▼をクリックします。
担当者別の集計結果を表示することができます。
[山本]を選択して、[OK]ボタンをクリックします。
以下のようになりました。このページエリアにはフィールドを4つまでドラッグで指定することができます。
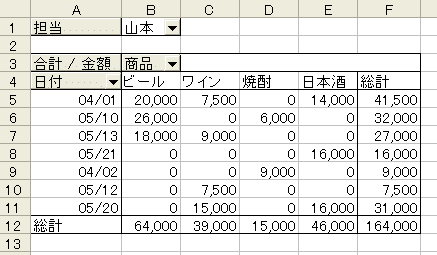
ページの表示
ページエリアの項目ごとにシートも作成できます。
担当は、[すべて]にしておきます。
ピボットテーブルを選択して(どこでもいいです)、[ピボットテーブル]ツールバーの[ピボットテーブル]から[ページの表示]を選択します。
![[ピボットテーブル]ツールバーの[ページの表示]](https://hamachan.info/WordPress2019/wp-content/uploads/2017/01/107piboto2-17.png)
[ページの表示]ダイアログボックスが表示されます。
[担当]が選択されているのを確認して、[OK]ボタンをクリックします。
![[ページの表示]ダイアログボックス](https://hamachan.info/WordPress2019/wp-content/uploads/2017/01/107piboto2-18.png)
下のように担当者ごとのピボットテーブルがワークシートに作成されます。
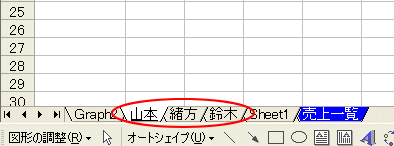
参考Excel2007以降[ページの表示]は、[レポートフィルターページの表示]と名前が変わっています。
以下はExcel2010での解説です。
-
ピボットテーブルのレポートフィルターで複数のシートを一括作成
ピボットテーブルの[レポートフィルターページの表示]とは、レポートフィルターに設定しているフィールドにある項目を各シートに分割してくれる機能 ...
ピボットテーブルツールバー
- レポートの書式設定
[オートフォーマット]ダイアログボックスが表示され、書式を自動的に設定できます。[レポート形式]と[テーブル形式]があります。 - 詳細データの表示
データエリア内のセルを選択して[詳細データの表示]をクリックすると、新しいシートに詳細データが表示されます。
列エリア、行エリアの項目を選択して[詳細データの表示]をクリックすると、そのエリアに詳細が表示されます。 - データの更新
元データが変更された場合に使用します。 - フィールドリストを表示しない
フィールドリストは表示したり、非表示にすることができます。
![[ピボットテーブル]ツールバー](https://hamachan.info/WordPress2019/wp-content/uploads/2017/01/107piboto2-16.png)
並べ替え
以下の記事で解説しています。
![[ピボットテーブルの並べ替えとトップテンの表示]ダイアログボックス](https://hamachan.info/wp-hamachan/wp-content/uploads/2017/01/piboto2-101.png)
ピボットテーブルとピボットグラフの削除
以下の記事で解説しています。
関連以下は、ピボットテーブルに関する主なページです。
Excel2003の記事です。
-
ピボットテーブルの作成(ウィザードを使った作成方法を解説)
ピボットテーブルは、1つのデータをいろいろな視点から統計をとったり、分析したりする場合に使います。 ピボットテーブルを作成する場合の注意点で ...
-
ピボットグラフの作成(項目軸の変更・フィールドボタンの非表示設定)
ピボットテーブルをもとにピボットグラフを作成することができます。 完成後にフィールドは、ドラッグで移動させることができますし、グラフの種類も ...
ピボットテーブルで合計値を横に並べたい(Excel2003)
ピボットテーブルの元データ範囲の拡張を反映させるには(Excel2003)
Excel2010の記事です。
-
ピボットテーブルの元データをテーブルにするとデータソースの更新が便利
ピボットテーブルを作成した後、ピボットテーブルの元データの範囲が変わると、その度に[オプション]タブの[データソースの変更]をクリックしてダ ...
-
ピボットテーブルの日付フィールドで[月単位][週単位]のグループ化
ピボットテーブルで日付を月単位や週単位にグループ化する方法です。 下のようなピボットテーブルを作成しました。 ピボットテーブルの作成について ...
Excel2013の記事です。
-
ピボットテーブルで累計と前年比(基準値に対する比率)を求める
Excel2013のピボットテーブルで累計と前年比を求める方法です。 テーブルのフィールドで右クリックして、ショートカットメニューの[計算の ...
-
ピボットテーブルで前年比(前月比)を求める
ピボットテーブルで下のような前年比を求める方法です。 商品(A、B、C)ごとの2010年5月と2011年5月の売上を比較しています。 ここで ...
-
ピボットテーブルでスライサーを使用すると列幅が既定に戻ってしまう
ピボットテーブルでは、列幅を調整してもフィルター処理などの操作をすると、また既定の列幅に戻ってしまいます。 更新しても列幅が自動で調整されな ...
-
ピボットテーブルの行列を[ユーザー設定リスト]の順番で並べ替え
Excelのピボットテーブルで、行や列を並べ替えするときに知っておくと便利な機能があります。 行ラベルや列ラベルは、昇順、降順以外に、ユーザ ...
Excel2016の記事です。
-
ピボットテーブルとピボットグラフを同時に作成
ピボットテーブルの作成に慣れたなら、グラフも同時に作成してみませんか? ここでは、Excel2016で解説します。 サンプルのデータは以下の ...
-
アンケートはピボットテーブルで簡単集計
アンケートをとって、顧客満足度などの調査をすることがあると思います。 アンケートをとった後は、集計しますね。その時にピボットテーブルを活用す ...
Excel2019での解説です。
-
ピボットテーブルの既定のレイアウトを編集(レイアウトをインポート)
Excel2019では、ピボットテーブルの既定のレイアウトを編集することができます。 ピボットテーブルのレイアウトを編集して、それを既定のレ ...
-
ピボットテーブルで重複データをチェックして一意のリストを作成
Excelのリストで重複データが混在している場合、重複データをチェックして一意のリストを作成したい場合があります。 重複データをチェックする ...
Microsoft 365のExcelであれば、[ホーム]タブの[データ分析]をクリックすると、AIによって自動的に分析され、ピボットテーブルやグラフが提案されます。
Excel365の「ホーム」タブの「データ分析」を使うと発見があるかも?

